Actualización 2024 abril: Deje de recibir mensajes de error y ralentice su sistema con nuestra herramienta de optimización. Consíguelo ahora en este enlace
- Descarga e instala la herramienta de reparación aquí.
- Deja que escanee tu computadora.
- La herramienta entonces repara tu computadora.
Después de horas de trabajar en un informe, cierre Word y observe que olvidó guardar el archivo. Es posible que haya abierto un documento que desee utilizar como plantilla; ha realizado algunos cambios y luego ha guardado el archivo sobrescribiendo su plantilla. Antes de dedicar tiempo a recrear un documento de Word desde cero, puede intentar restaurar la versión anterior del archivo.

Microsoft Office guarda automáticamente las versiones de sus archivos de SharePoint, OneDrive y OneDrive for Business cuando trabaja en ellos. Con estas versiones, puede mirar hacia atrás y comprender cómo han evolucionado sus archivos a lo largo del tiempo, y puede restaurar las versiones anteriores si cometió un error.
Historial de versiones de Office Solo funciona para archivos almacenados en OneDrive o SharePoint Online. Si no ve esta opción, su archivo puede almacenarse en otro departamento o en un dispositivo local.
Es posible que uno de ellos haya editado el documento que creó y compartió con varios colegas, y es posible que desee restaurar una de sus revisiones / versiones anteriores. Para hacer esto, por favor siga los sencillos pasos a continuación:
- Ingrese a su portal con sus datos de inicio de sesión.
- En la página de inicio, haga clic en el enlace Documentos.
- Abra la carpeta deseada con el archivo que desea restaurar.
- Haga clic en el icono de la versión junto al archivo correspondiente. Verás la lista del historial de versiones.
- Localice la revisión / versión del archivo que desea restaurar de acuerdo con la fecha, la hora o el autor de su creación. Si no está seguro, también puede obtener una vista previa de una revisión / versión en particular al desplazarse sobre ella y hacer clic en el icono de vista previa.
- Haga clic en el enlace Restaurar.
La revisión / versión del archivo seleccionado será restaurada.
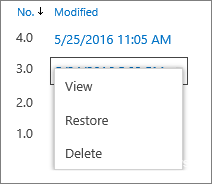
Puedes usar el versionado para:
- Seguimiento del historial de versiones del documento
Si la administración de versiones está habilitada, puede ver cuándo se modificó un elemento o archivo y quién lo modificó. También puede ver cuando se ha cambiado la información del archivo. Cuando una persona cambia la fecha de vencimiento de un documento, este cambio aparece en el historial de versiones. También se pueden mostrar los comentarios que las personas hacen al revisar archivos en las bibliotecas. - Restaurando una versión anterior del documento
Puede reemplazar la versión actual con una versión anterior si ha cometido un error en una versión actual, si la versión actual está dañada o porque le gusta una versión anterior a la versión actual. Si restaura la versión anterior, se convierte en la versión actual. - Visualización de una versión anterior del documento
Puede ver o incluso comparar una versión anterior en cualquier momento sin sobrescribir su versión actual. Cuando ve el historial de versiones en un documento de Microsoft Office (Word o Excel), puede comparar las dos versiones para determinar cuál es el
Actualización de abril de 2024:
Ahora puede evitar problemas en la PC utilizando esta herramienta, como protegerse contra la pérdida de archivos y el malware. Además, es una excelente manera de optimizar su computadora para obtener el máximo rendimiento. El programa corrige los errores comunes que pueden ocurrir en los sistemas Windows con facilidad, sin necesidad de horas de resolución de problemas cuando tiene la solución perfecta a su alcance:
- Paso 1: Descargar PC Repair & Optimizer Tool (Windows 10, 8, 7, XP, Vista - Microsoft Gold Certified).
- Paso 2: Haga clic en “Iniciar escaneado”Para encontrar problemas de registro de Windows que podrían estar causando problemas en la PC.
- Paso 3: Haga clic en “Repara todo”Para solucionar todos los problemas.
Para habilitar el control de versiones de una biblioteca de documentos, haga lo siguiente:
- Accede a tu biblioteca de documentos compartida.
- En la cinta, haga clic en Biblioteca.
- Haga clic en Configuración de la biblioteca.
- En Configuración general, haga clic en Configuración de versiones para mostrar todas las opciones disponibles en la página Configuración de versiones.
- En el grupo Historial de versiones de documento, elija Crear versiones principales.
- Haga clic en Aceptar para completar el proceso de control de versiones.
Ahora está listo para usar el historial de versiones. He aquí cómo empezar:

- Abra la aplicación de Office que ha seleccionado.
- Crear un nuevo documento en blanco.
- Haga clic en Archivo y seleccione Guardar.
- Guarde el archivo en la carpeta OneDrive.
- Haga clic en el botón Historial de versiones en la esquina superior derecha.
- A continuación, puede seleccionar la versión del documento que desea ver y restaurar.
Tenga en cuenta que si no está seguro de qué versión del archivo necesita, puede hacer clic en el botón Comparar para ver las diferencias.
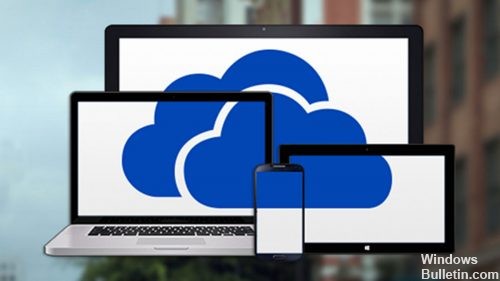
Una vez que haya encontrado la versión que desea, haga clic en el botón Restaurar.
Si ha restaurado la versión incorrecta del documento, siempre puede regresar y repetir el proceso para encontrar la versión correcta.
Otra forma de acceder al historial de versiones es ir a Archivo> Información y hacer clic en el enlace Ver y restaurar la versión anterior.
Sugerencia del experto: Esta herramienta de reparación escanea los repositorios y reemplaza los archivos dañados o faltantes si ninguno de estos métodos ha funcionado. Funciona bien en la mayoría de los casos donde el problema se debe a la corrupción del sistema. Esta herramienta también optimizará su sistema para maximizar el rendimiento. Puede ser descargado por Al hacer clic aquí

CCNA, desarrollador web, solucionador de problemas de PC
Soy un entusiasta de la computación y un profesional de TI practicante. Tengo años de experiencia detrás de mí en programación de computadoras, solución de problemas de hardware y reparación. Me especializo en desarrollo web y diseño de bases de datos. También tengo una certificación CCNA para diseño de red y solución de problemas.

