Actualización 2024 abril: Deje de recibir mensajes de error y ralentice su sistema con nuestra herramienta de optimización. Consíguelo ahora en este enlace
- Descarga e instala la herramienta de reparación aquí.
- Deja que escanee tu computadora.
- La herramienta entonces repara tu computadora.
Sí, la misma cámara que usa para tomar fotos de usted mismo, fotos de vacaciones y fotos de comida también puede usarse como una herramienta de productividad cuando trabaja en casa.
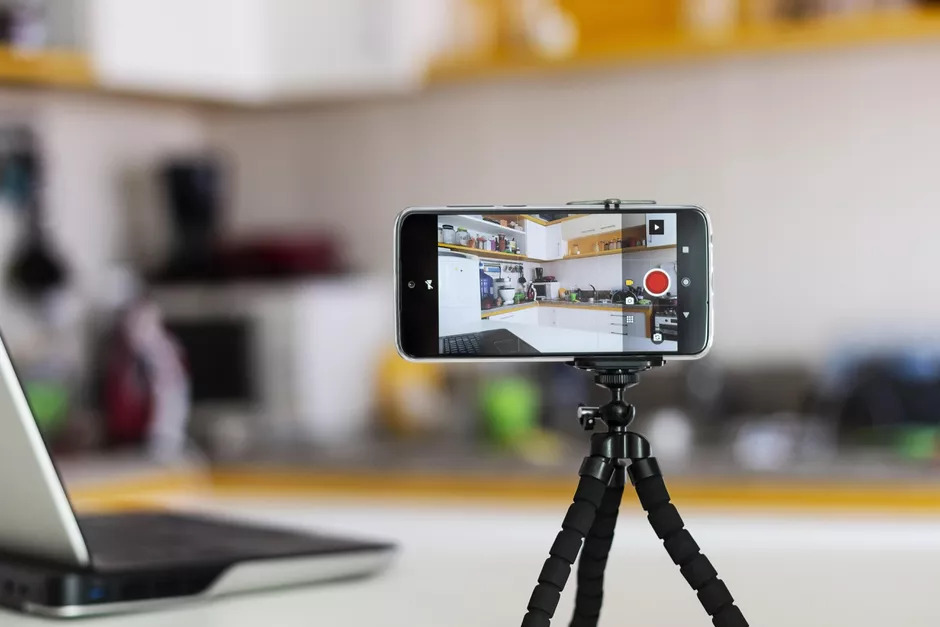
Puedes usar tu teléfono como cámara web de varias maneras. Le mostraremos algunas técnicas para configurar su teléfono inteligente o iPhone Android como una cámara web, ya sea que tenga una Mac o una PC. Lo mejor de todo es que muchas de estas opciones son gratuitas.
Para comenzar, simplemente puede descargar una de las mejores aplicaciones de video chat directamente a su teléfono. Zoom, Skype, Google Duo y Discord tienen aplicaciones móviles gratuitas para dispositivos Android e iOS.
Pero si desea usar su teléfono como cámara web para su computadora, tendrá que hacer las cosas de manera un poco diferente. Necesita descargar una aplicación en su teléfono que envíe una señal a través de Wi-Fi a una aplicación en su computadora. Esta aplicación de escritorio le dice al servicio de videoconferencia de su elección (Skype, Zoom, etc.) que su teléfono es una cámara web.
Conexión inalámbrica al enrutador a través de la cámara web IP

- Descargue la cámara web IP desde Google Play Store.
- Después de instalar la aplicación, ábrala y vaya a Configuración de conexión> Transmisión local. Debe asegurarse de que su teléfono y computadora estén conectados a la misma red.
- Ahora haga clic en Iniciar sesión / Contraseña. Debe ingresar su nombre de usuario y contraseña aquí. El inicio de sesión y la contraseña que ingrese aquí se usarán en su PC cuando inicie sesión. Por lo tanto, es mejor mantenerlo simple. Luego haga clic en Aceptar y regrese a la pantalla de inicio.
- Ahora vaya a Control de servicio -> Iniciar servidor. Su teléfono ahora transmitirá su cámara.
- Abra en su escritorio y navegue a esta dirección: 192.168.0.100:8080
- Ingrese el nombre de usuario y la contraseña que configuró en su teléfono y haga clic en Aceptar. Ahora verá la siguiente pantalla.
- Haga clic en Renderizador de video> Flash
Actualización de abril de 2024:
Ahora puede evitar problemas en la PC utilizando esta herramienta, como protegerse contra la pérdida de archivos y el malware. Además, es una excelente manera de optimizar su computadora para obtener el máximo rendimiento. El programa corrige los errores comunes que pueden ocurrir en los sistemas Windows con facilidad, sin necesidad de horas de resolución de problemas cuando tiene la solución perfecta a su alcance:
- Paso 1: Descargar PC Repair & Optimizer Tool (Windows 10, 8, 7, XP, Vista - Microsoft Gold Certified).
- Paso 2: Haga clic en “Iniciar escaneado”Para encontrar problemas de registro de Windows que podrían estar causando problemas en la PC.
- Paso 3: Haga clic en “Repara todo”Para solucionar todos los problemas.
Conecte su teléfono Android a DroidCam a través del cable USB
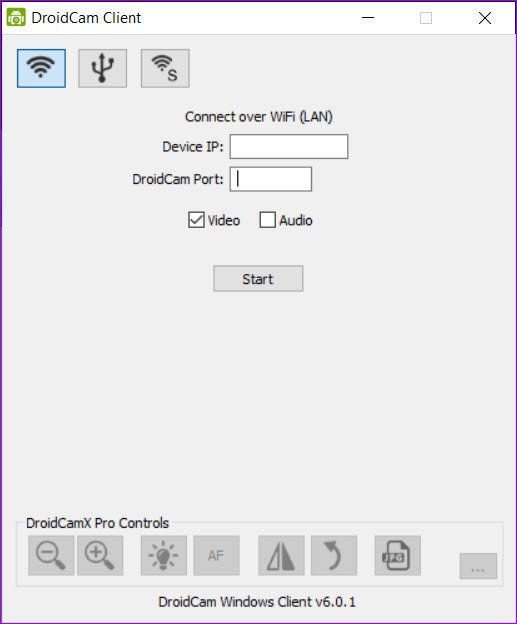
- Como va a conectar su PC a su teléfono inteligente Android, necesitará una aplicación / cliente dedicado en su PC y teléfono inteligente.
- Para instalar el cliente Windows DroidCam, haga clic en este enlace.
- Del mismo modo, deberá obtener la solicitud en tu teléfono.
- Después de instalar ambas aplicaciones, abra el cliente de Windows y haga clic en el botón Wi-Fi en la parte superior. Verá una opción para ingresar la dirección IP del dispositivo.
- Abra la aplicación en su teléfono y verá todos los detalles relevantes.
- Copie la dirección IP a su PC y verifique las opciones de video y audio. Después de iniciar sesión, puede obtener una vista previa del video en su PC.
- Por defecto, la cámara trasera del teléfono está seleccionada.
- Para cambiar a la cámara frontal, toque el menú de tres puntos en la aplicación del teléfono. Seleccione Configuración> Cámara y seleccione Frente de la lista de opciones.
- Además, también puede elegir cambiar el FPS de los videoclips para ahorrar batería.
- En el cliente de Windows, hay opciones para ajustar el brillo, el zoom o la rotación de la cámara. Sin embargo, todas estas funciones están sujetas a una tarifa.
Conclusión
DroidCam es un poco más complicado, pero la aplicación tiene instrucciones simples a seguir. Cuando inicie el cliente de PC, debe ingresar la dirección IP y el número de puerto de la DroidCam como se muestra en la aplicación. Luego, simplemente seleccione DroidCam como fuente en su ventana de Skype o zoom.
Si no ve la cámara como una opción, deberá reiniciar su PC o verificar los números en la aplicación DroidCam. Y si no puede ver una imagen de video en la ventana, asegúrese de que ambos dispositivos estén usando la misma red Wi-Fi.
https://www.reddit.com/r/Twitch/comments/6u9l1p/how_to_use_your_phone_as_your_webcamandroid/
Sugerencia del experto: Esta herramienta de reparación escanea los repositorios y reemplaza los archivos dañados o faltantes si ninguno de estos métodos ha funcionado. Funciona bien en la mayoría de los casos donde el problema se debe a la corrupción del sistema. Esta herramienta también optimizará su sistema para maximizar el rendimiento. Puede ser descargado por Al hacer clic aquí

CCNA, desarrollador web, solucionador de problemas de PC
Soy un entusiasta de la computación y un profesional de TI practicante. Tengo años de experiencia detrás de mí en programación de computadoras, solución de problemas de hardware y reparación. Me especializo en desarrollo web y diseño de bases de datos. También tengo una certificación CCNA para diseño de red y solución de problemas.

