Actualización 2024 abril: Deje de recibir mensajes de error y ralentice su sistema con nuestra herramienta de optimización. Consíguelo ahora en este enlace
- Descarga e instala la herramienta de reparación aquí.
- Deja que escanee tu computadora.
- La herramienta entonces repara tu computadora.
Google Chrome es el navegador más popular. Hoy en día, buscamos cientos de sitios web todos los días, dejando un registro del historial del navegador. Google utiliza el historial del navegador para optimizar y mejorar nuestra experiencia de navegación web. Sin embargo, a veces los usuarios de Chrome no pueden eliminar el historial, los datos, el caché y las cookies de su navegador web. En este artículo, lo guiaremos a través de configuraciones específicas que lo ayudarán a borra el historial de tu navegador en Chrome. Comenzaremos esta guía mencionando métodos comunes. Al final del artículo, hablaremos de métodos mucho más avanzados que sin duda te ayudarán a eliminar el historial de Chrome.
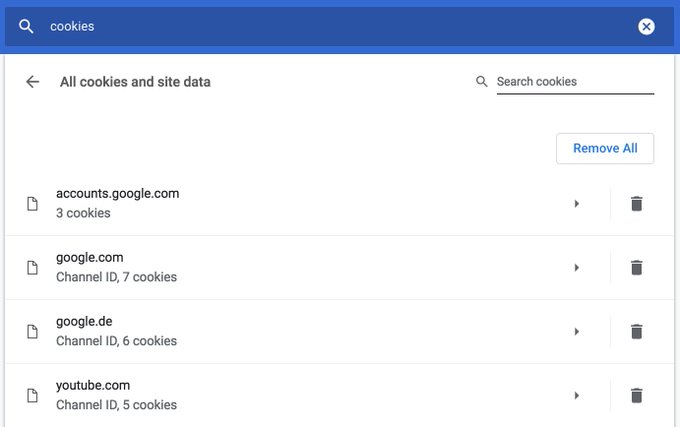
Chrome no elimina las cookies y otros datos del sitio de sus propios servicios en el mensaje "Eliminar datos de navegación". En otras palabras, los datos almacenados por los servicios de Google como Gmail, la página de inicio de Google, YouTube no se verán afectados por la eliminación de los datos de navegación de Google Chrome.
Si intenta eliminar las cookies de los servicios de Google, su navegador las volverá a crear automáticamente y hará que sea imposible eliminar los datos almacenados en los servidores de Google. Afortunadamente, puede solucionar este problema cancelando la suscripción a los servicios de Google y eliminando el historial de su navegador. Pero no sabemos si realmente está haciendo algo concreto, dada la naturaleza desesperada de Google.

Google Chrome no puede eliminar el historial del navegador.
Algunos usuarios han informado que el proceso de equilibrio entra en un bucle infinito. Los desarrolladores de Google admitieron que hay un problema y lo discutieron.
Solución fácil
Es una solución simple. Abra Chrome, haga clic en el enlace de personalización en la parte superior derecha, vaya al menú desplegable y seleccione Ayuda en Chrome bone. Esto le permitirá completar la actualización y el problema se resolverá.
Actualización de abril de 2024:
Ahora puede evitar problemas en la PC utilizando esta herramienta, como protegerse contra la pérdida de archivos y el malware. Además, es una excelente manera de optimizar su computadora para obtener el máximo rendimiento. El programa corrige los errores comunes que pueden ocurrir en los sistemas Windows con facilidad, sin necesidad de horas de resolución de problemas cuando tiene la solución perfecta a su alcance:
- Paso 1: Descargar PC Repair & Optimizer Tool (Windows 10, 8, 7, XP, Vista - Microsoft Gold Certified).
- Paso 2: Haga clic en “Iniciar escaneado”Para encontrar problemas de registro de Windows que podrían estar causando problemas en la PC.
- Paso 3: Haga clic en “Repara todo”Para solucionar todos los problemas.
Otra solución alternativa
- Haga clic en los puntos verticales 3 en la esquina superior derecha del navegador.
- Haga clic en "Más herramientas".
- Haga clic en "Eliminar datos de navegación ...".
- En la pestaña Básico, cambie el dominio de tiempo a Todos los tiempos.
- Desactive la opción Historial de navegación, a menos que también desee eliminar estos datos.
- Desactive “Cookies y otros datos de la página”, esto es muy recomendable, probablemente no quiera perder sus nombres de inicio de sesión y contraseñas para todas las páginas.
- Habilite "Imágenes y archivos en caché", esto es lo que queremos eliminar.
- Haga clic en el botón azul "Eliminar datos".
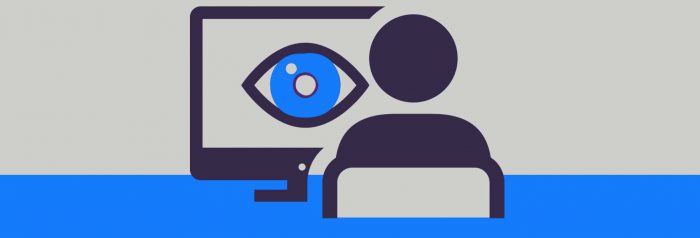
Si hace clic en "Borrar datos de navegación", asegúrese de que "Historial de navegación" esté habilitado en la lista de elementos que desea eliminar. En la parte superior del cuadro, también encontrará la opción "Eliminar los siguientes elementos de:" en el menú desplegable, seleccione la opción deseada y continúe. Puede funcionar bien.
Sugerencia del experto: Esta herramienta de reparación escanea los repositorios y reemplaza los archivos dañados o faltantes si ninguno de estos métodos ha funcionado. Funciona bien en la mayoría de los casos donde el problema se debe a la corrupción del sistema. Esta herramienta también optimizará su sistema para maximizar el rendimiento. Puede ser descargado por Al hacer clic aquí

CCNA, desarrollador web, solucionador de problemas de PC
Soy un entusiasta de la computación y un profesional de TI practicante. Tengo años de experiencia detrás de mí en programación de computadoras, solución de problemas de hardware y reparación. Me especializo en desarrollo web y diseño de bases de datos. También tengo una certificación CCNA para diseño de red y solución de problemas.

