Actualización 2024 abril: Deje de recibir mensajes de error y ralentice su sistema con nuestra herramienta de optimización. Consíguelo ahora en este enlace
- Descarga e instala la herramienta de reparación aquí.
- Deja que escanee tu computadora.
- La herramienta entonces repara tu computadora.
Windows 10 ha mejorado la apariencia de la barra de tareas. Es un poco más transparente y tiene un efecto de desenfoque adicional para hacer las cosas un poco más suaves y agradables a la vista. De hecho, el color de la barra de tareas cambia según el color de acento, si está configurado. Si lo desea, puede aumentar la transparencia de la barra de tareas o hacer que la barra de tareas de Windows 10 sea completamente transparente. Como puede imaginar, ajustar la transparencia de la barra de tareas le brinda mucha flexibilidad para la personalización visual.
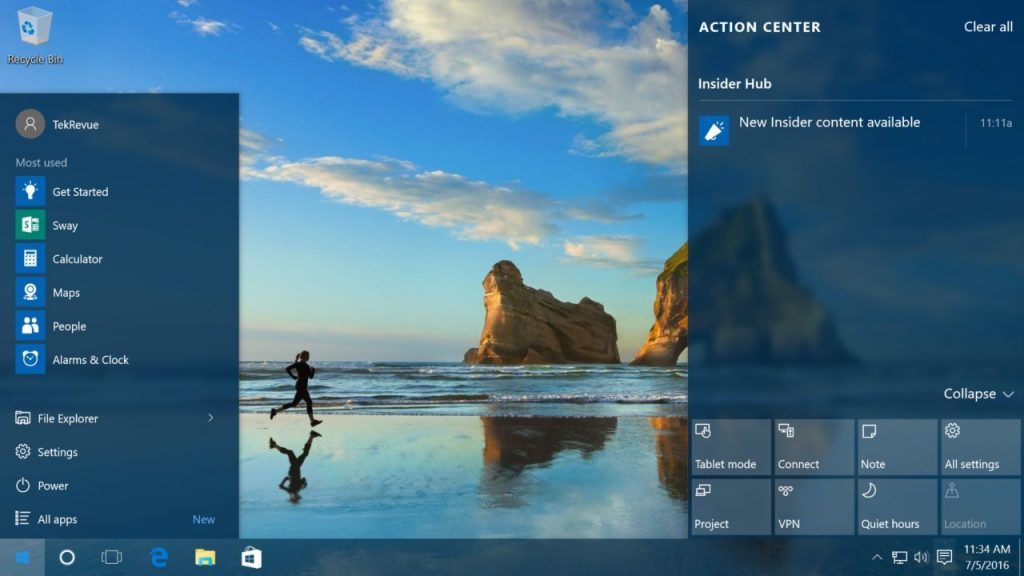
Como ya sabrá, Windows 10 tiene una configuración oculta e integrada para aumentar la transparencia de la barra de tareas utilizando el valor de registro UseOLEDTaskbarTransparency. Aquí hay dos nuevas herramientas portátiles de terceros que le permiten hacer que su barra de tareas sea transparente, definir un gradiente o hacerlo completamente transparente.
Sin más preámbulos, déjame mostrarte cómo hacer que la barra de tareas sea transparente en Windows 10.
Haga que la barra de tareas sea 100% transparente o ajuste el nivel de transparencia
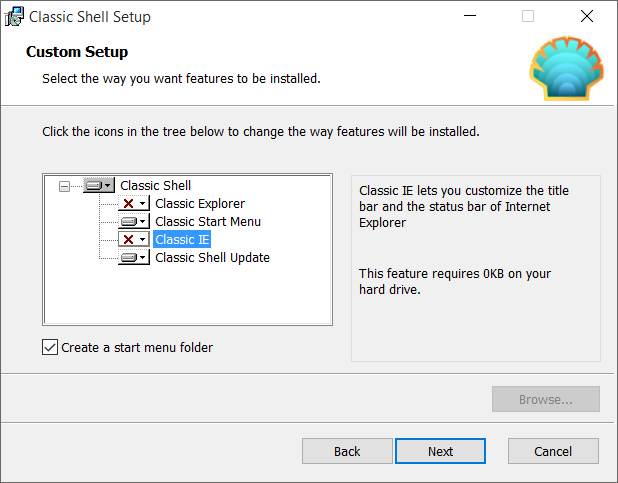
Paso 1: visite el sitio web de Classic Shell y descargue la última versión disponible.
Paso 2: Ejecute el archivo de instalación y, cuando vea la siguiente pantalla, desactive todas las opciones excepto el menú Inicio y la Actualización de Shell clásico si tiene la intención de usar el programa para ajustar la transparencia de la barra de tareas.
Paso 3: Una vez que el programa esté instalado, verá la siguiente pantalla. Haga clic en la pestaña Control, luego seleccione las opciones como se muestra en la figura a continuación si desea continuar usando el menú de inicio original de Windows 10 sin habilitar el menú de inicio de Classic Shell.
Actualización de abril de 2024:
Ahora puede evitar problemas en la PC utilizando esta herramienta, como protegerse contra la pérdida de archivos y el malware. Además, es una excelente manera de optimizar su computadora para obtener el máximo rendimiento. El programa corrige los errores comunes que pueden ocurrir en los sistemas Windows con facilidad, sin necesidad de horas de resolución de problemas cuando tiene la solución perfecta a su alcance:
- Paso 1: Descargar PC Repair & Optimizer Tool (Windows 10, 8, 7, XP, Vista - Microsoft Gold Certified).
- Paso 2: Haga clic en “Iniciar escaneado”Para encontrar problemas de registro de Windows que podrían estar causando problemas en la PC.
- Paso 3: Haga clic en “Repara todo”Para solucionar todos los problemas.
Y si desea utilizar el menú de inicio de Classic Shell, elija uno de los estilos disponibles, luego vaya al siguiente paso.
Paso 4: haga clic en la pestaña Configuración de Windows 10, seleccione la barra de tareas Personalizar si aún no está marcada, seleccione Transparente como la apariencia de la barra de tareas e ingrese un valor entre 0 y 100 para ajustar la opacidad. Si desea agregar el efecto de desenfoque, seleccione la opción Cristal.
Haga clic en el botón Aceptar para aplicar el cambio.
Cambiar la transparencia de la barra de tareas a través del registro
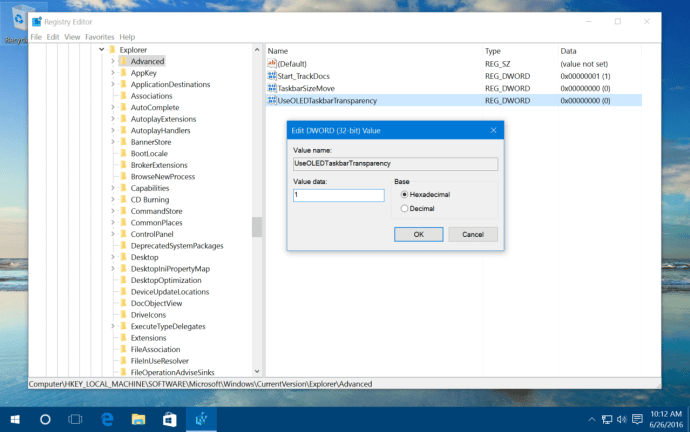
Como todas las versiones anteriores de Windows, Windows 10 se basa en una base de datos llamada "registro" para configurar decenas de miles (o más) de opciones de configuración de bajo nivel para Windows y sus numerosas aplicaciones de software. Debido a que el registro es esencial para el correcto funcionamiento de Windows 10, es extremadamente importante tener mucho cuidado al cambiarlo, ya que puede apagar fácilmente su sistema modificando descuidadamente el registro. No realice cambios en el Registro sugeridos por sitios web en los que no confía, y tenga cuidado incluso si realiza cambios en los que sí confía. Le recomendamos que establezca un punto de restauración en Windows 10 antes de realizar cambios importantes y haga una copia de seguridad de su sistema por si acaso.
Cambiar el registro en sí es un proceso engañosamente simple. Haga clic en el botón Inicio o haga clic en la barra de búsqueda y escriba regedit. El Editor del registro aparece en la lista de resultados; haga clic para iniciar la utilidad.
- Desde el Editor del Registro de Windows, use la lista jerárquica en el lado izquierdo de la ventana para navegar:
- HKEY_LOCAL_MACHINE \ SOFTWAR \ EMicrosoft \ Windows \ Versión actual \ Explore \ Extent
Después de seleccionar el botón "Avanzado" en el lado izquierdo de la ventana, haga clic derecho en un área vacía en el lado derecho de la ventana y seleccione el valor "Nuevo> DWORD (32-bit)" y asígnele el nombre "UseOLEDTaskbarTransparency".
- HKEY_LOCAL_MACHINE \ SOFTWAR \ EMicrosoft \ Windows \ Versión actual \ Explore \ Extent
- Luego haga doble clic en su nuevo valor DWORD y coloque el campo “Información del valor” en el número uno (“1”) en el cuadro que aparece. Haga clic en Aceptar para cerrar el editor de valores, luego salga del editor de registro.
- Regrese a su escritorio de Windows 10, haga clic derecho en un campo vacío y seleccione Personalizar. También puede hacer clic en Inicio> Configuración> Personalizar. En la sección Personalización en Configuración, haga clic en Colores. En la ventana Colores, active la opción Efectos de transparencia. Si esta opción ya estaba habilitada, puede alternarla rápidamente desmarcando y luego haciendo clic nuevamente para que el cambio surta efecto.
https://steamcommunity.com/app/431960/discussions/2/1732089092462825985/
Sugerencia del experto: Esta herramienta de reparación escanea los repositorios y reemplaza los archivos dañados o faltantes si ninguno de estos métodos ha funcionado. Funciona bien en la mayoría de los casos donde el problema se debe a la corrupción del sistema. Esta herramienta también optimizará su sistema para maximizar el rendimiento. Puede ser descargado por Al hacer clic aquí

CCNA, desarrollador web, solucionador de problemas de PC
Soy un entusiasta de la computación y un profesional de TI practicante. Tengo años de experiencia detrás de mí en programación de computadoras, solución de problemas de hardware y reparación. Me especializo en desarrollo web y diseño de bases de datos. También tengo una certificación CCNA para diseño de red y solución de problemas.

