Actualización 2024 abril: Deje de recibir mensajes de error y ralentice su sistema con nuestra herramienta de optimización. Consíguelo ahora en este enlace
- Descarga e instala la herramienta de reparación aquí.
- Deja que escanee tu computadora.
- La herramienta entonces repara tu computadora.
En Windows 10, use la página de privacidad para elegir qué aplicaciones pueden usar una función en particular. Primero seleccione > Configuración > Privacidad. Seleccione (por ejemplo, calendario) y habilite o deshabilite los permisos de la aplicación. La página de privacidad no enumera las aplicaciones que pueden usar todos los recursos del sistema.
Abra el cuadro de diálogo Propiedades.
Seleccione la pestaña Seguridad.
Haga clic en Cambiar.
En la sección "Grupo o nombre de usuario", seleccione los usuarios para los que desea establecer permisos.
En la sección Permisos, use las casillas de verificación para seleccionar el nivel de permiso apropiado.
Haga clic en Aplicar.
Haga clic en Aceptar.
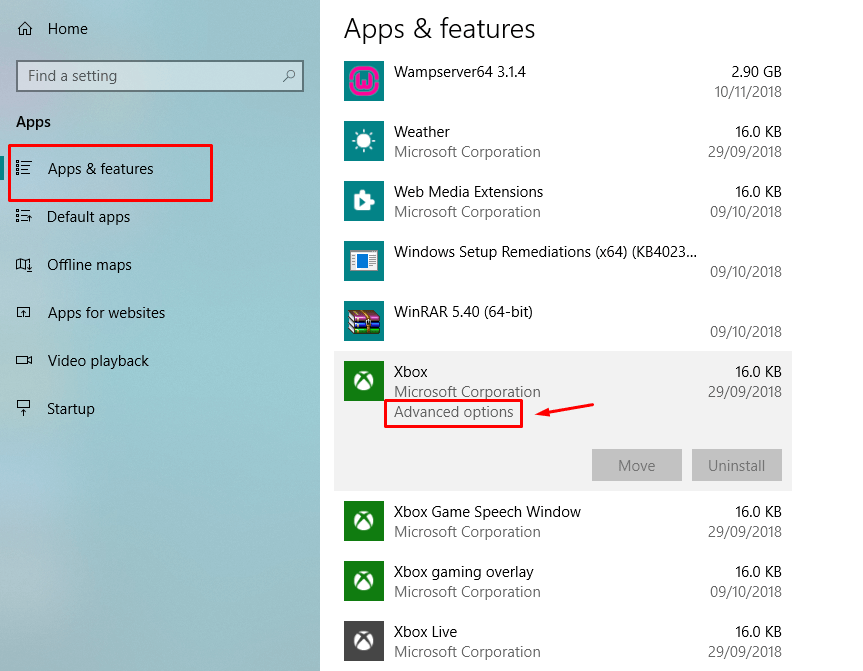
Las revelaciones que hacen empresas como Facebook, Google, etc…. El uso de los datos del usuario con fines publicitarios y otros ha causado indignación pública y las empresas han comenzado a justificar la ley y a prometer a los usuarios una mejor protección de la privacidad para el futuro. Pero aún más, como la mayoría de los usuarios desconocían este hecho, hicieron que la noticia revisara sus archivos de Google, Facebook y Microsoft.
Cuando revisé mis datos almacenados por Google, me sorprendió saber que sabían todo sobre dónde estaba y cuándo llamé. Por supuesto, la privacidad es importante y cada usuario debería poder protegerse contra tales violaciones de datos.
Gestión de permisos en Windows 10.
Aquí es cómo administrar permisos para Windows 10 v1803.
¿Dónde están los permisos de aplicación?
Haga clic en Inicio, luego haga clic en el icono de velocidad para abrir la página Configuración.
Seleccione Privacidad y aparecerá una lista de permisos de aplicación en el lado izquierdo.
Examinemos ahora todas las secciones.
1] Ubicación
Actualización de abril de 2024:
Ahora puede evitar problemas en la PC utilizando esta herramienta, como protegerse contra la pérdida de archivos y el malware. Además, es una excelente manera de optimizar su computadora para obtener el máximo rendimiento. El programa corrige los errores comunes que pueden ocurrir en los sistemas Windows con facilidad, sin necesidad de horas de resolución de problemas cuando tiene la solución perfecta a su alcance:
- Paso 1: Descargar PC Repair & Optimizer Tool (Windows 10, 8, 7, XP, Vista - Microsoft Gold Certified).
- Paso 2: Haga clic en “Iniciar escaneado”Para encontrar problemas de registro de Windows que podrían estar causando problemas en la PC.
- Paso 3: Haga clic en “Repara todo”Para solucionar todos los problemas.
Destino: Este parámetro permite a cualquier usuario conectado al sistema seleccionar sus propios parámetros de ubicación.
Servicio de seguimiento: La desactivación del servicio de ubicación evita que todas las aplicaciones, servicios y sitios web accedan a la ubicación del usuario. Sin embargo, cuando está habilitado, solo las aplicaciones autorizadas pueden acceder a la ubicación del usuario. De forma predeterminada, el servicio de seguimiento está activado.
Historial de Ubicaciones: El historial de ubicación almacena el historial de ubicación de los usuarios durante un período de tiempo para que las aplicaciones que lo necesiten puedan usarlo. También es posible eliminar el historial de ubicación.
geofencing: Este servicio le permite a Windows saber cuándo cambia su ubicación y recordarle lugares de interés.
2] Cámara
Permitir el acceso a la cámara en esta unidad: la cámara generalmente no está habilitada de forma predeterminada para ninguna aplicación y pregunta si el usuario quiere usar la cámara o no. Sin embargo, si deshabilita esta configuración, todas las aplicaciones y servicios se excluirán del acceso a la cámara.
Permita que las aplicaciones accedan a su cámara: Esta configuración es un subconjunto de la configuración anterior. Si deshabilitamos esta configuración, todas las aplicaciones se excluirán del acceso a la cámara, pero no el propio Windows. Podemos elegir qué aplicaciones tienen acceso y cuáles no.
3] Micrófono
El Permite el acceso al micrófono de esta unidad. y E para acceder a tu micrófono Las configuraciones tienen las mismas funciones que para las opciones similares ya mencionadas en la configuración de la cámara.
4] Mensajes
Permitir que las aplicaciones accedan a mis notificaciones: si deshabilita esta opción, no todas las aplicaciones pueden acceder a las notificaciones de los usuarios. Puede seleccionar aplicaciones individuales que pueden acceder a las notificaciones.
5] Información de la cuenta
Al igual que con la configuración anterior, Accede a la información de la cuenta en este dispositivo. y Accede a las aplicaciones a la información de tu cuenta. Accede a las aplicaciones y Windows o solo a la información de la cuenta del usuario.
6] Contactos
Microsoft almacena los contactos de los usuarios (nombre, número de teléfono, ID de correo electrónico, etc.) y esta configuración ayuda a los usuarios a elegir si desean que Windows o las aplicaciones accedan a sus contactos.
- Calendario
Esta configuración se refiere al plan de calendario que el usuario ha definido, lo que significa que el sistema y las aplicaciones pueden acceder a él para proporcionarles su plan de calendario. Por ejemplo, si ha programado una reunión importante para una fecha específica, la aplicación (y el administrador) pueden acceder a ella.
8] Lista de llamadas
La mayoría de los usuarios lo odian cuando alguien descubre que su lista de llamadas se comparte con otros. h nadie Quizás vivamos bajo la idea de que solo las autoridades judiciales tienen acceso a eso, pero eso no es un hecho. Todas las llamadas desde un dispositivo que haya conectado a su cuenta de Microsoft almacenarán esta información y la pondrán a disposición para aplicaciones y Windows. La configuración de la lista de llamadas lo ayuda a deshabilitar este acceso.
9] Email
Microsoft permite que las aplicaciones y la configuración accedan a los correos electrónicos de los usuarios. Sí, esto literalmente significa que puede verificar sus correos electrónicos con la fecha y hora de envío / recepción. Este parámetro ayuda a negarles el acceso al mismo.
10] Tareas
La mayoría de los anuncios se basan en sus tareas en el sistema o sistema en el que inició sesión con su cuenta de Microsoft. Esta configuración podría evitar que las aplicaciones y Windows accedan a ella.
11] Mensajes
La mensajería se refiere aquí a mensajes SMS y MMS en sistemas y teléfonos en los que el usuario ha iniciado sesión con su cuenta de Microsoft. Deshabilitarlo evita que las aplicaciones y Windows accedan a él.
12] Radios
Las radios son opciones como Bluetooth que se pueden controlar de forma remota mediante aplicaciones. Una aplicación para compartir música podría activar automáticamente la función Bluetooth de su dispositivo y comenzar a enviar archivos. Desde este parámetro podemos seleccionar las aplicaciones que tienen este acceso.
12] Aplicaciones de fondo
Algunas veces (o la mayoría de las veces) las aplicaciones se ejecutan en segundo plano mientras el usuario está trabajando en el sistema y es invisible para el usuario. Esto permite que las aplicaciones se ejecuten en segundo plano en su sistema sin que usted lo sepa. Los usuarios pueden usar esta configuración para deshabilitar algunas o todas las aplicaciones.
14] Diagnóstico de la aplicación
Las aplicaciones recopilan datos de diagnóstico de su sistema, y esta configuración permite o prohíbe que otras aplicaciones utilicen estos datos de diagnóstico del sistema.
15] Descargas automáticas de archivos
Los proveedores de almacenamiento en línea (por ejemplo, OneDrive) pueden descargar archivos automáticamente en el sistema. Aunque esta configuración está deshabilitada en el sitio web del proveedor, podemos permitirla nuevamente desde esta configuración.
16] Documentos
Esta configuración permite o deshabilita el acceso a los documentos almacenados en la máquina o en las cuentas de memoria de Microsoft.
17] Imágenes y videos
Windows y las aplicaciones tienen acceso a todas tus imágenes y videos de forma predeterminada. Para evitar que accedan a sus imágenes y videos personalizados, podemos deshabilitar esta configuración.
18] Sistema de archivos
Esta es una acumulación de todas las imágenes, videos y documentos en el sistema. Podemos cambiar esta configuración de acuerdo a nuestras preferencias.
Mientras tanto, debe saber exactamente a qué información puede acceder Microsoft de forma predeterminada.
Esperamos que este artículo te ayude a hacer que tu experiencia de Microsoft sea privada y segura.
Sugerencia del experto: Esta herramienta de reparación escanea los repositorios y reemplaza los archivos dañados o faltantes si ninguno de estos métodos ha funcionado. Funciona bien en la mayoría de los casos donde el problema se debe a la corrupción del sistema. Esta herramienta también optimizará su sistema para maximizar el rendimiento. Puede ser descargado por Al hacer clic aquí


