Actualización 2024 abril: Deje de recibir mensajes de error y ralentice su sistema con nuestra herramienta de optimización. Consíguelo ahora en este enlace
- Descarga e instala la herramienta de reparación aquí.
- Deja que escanee tu computadora.
- La herramienta entonces repara tu computadora.
En el panel NVIDIA Control You, en el menú Ver a la izquierda, debería ver "Configurar G-SYNC". Si no ve la opción Configurar G-SYNC y está seguro de que está habilitada en su monitor, es posible que deba instalar manualmente los controladores de su monitor.
Haga clic derecho en el escritorio.
Seleccione Panel de control de NVIDIA.
Expande un elemento en la barra lateral.
Haga clic en Configurar G-Sync.
Marque la siguiente casilla para habilitar G-Sync.
En la parte inferior, seleccione habilitar G-Sync solo para pantalla completa o pantalla completa y ventana.
Si eres un jugador de PC, es probable que hayas oído hablar de G-Sync. Es una exclusiva tecnología de sincronización adaptativa desarrollada por Nvidia, que es probablemente el mejor de la industria a pesar de la fuerte competencia de FreeSync de AMD. G-Sync se trata de evitar que la pantalla se rompa en los videojuegos, pero para usarlo, necesita un monitor de computadora compatible con G-Sync. Dado que G-Sync está basado en hardware, los jugadores tendrán pocas razones para activar V-Sync software.
A lo largo de los años, Nvidia ha sido atacada por la naturaleza patentada de G-Sync, ya que existen alternativas gratuitas. De todos modos, esta tecnología de sincronización adaptativa sigue siendo la mejor, pero plantea algunos problemas.
Nvidia G-Sync no funciona
¿Su computadora corre bajo Windows 10? Si es así, puede ser una de las muchas personas que han experimentado problemas con G-Sync. Entendemos que algunos jugadores no pueden encontrar el servicio en el panel de control de Nvidia.
Para otros, no es visible, mientras que para algunos, el servicio está completamente interrumpido. Entonces la pregunta es qué se necesita hacer para solucionarlo. Podemos decir con certeza que hay muchas maneras de resolver sus problemas de G-Sync, así que continúe con nosotros.
Instala el último controlador G-Sync
Actualización de abril de 2024:
Ahora puede evitar problemas en la PC utilizando esta herramienta, como protegerse contra la pérdida de archivos y el malware. Además, es una excelente manera de optimizar su computadora para obtener el máximo rendimiento. El programa corrige los errores comunes que pueden ocurrir en los sistemas Windows con facilidad, sin necesidad de horas de resolución de problemas cuando tiene la solución perfecta a su alcance:
- Paso 1: Descargar PC Repair & Optimizer Tool (Windows 10, 8, 7, XP, Vista - Microsoft Gold Certified).
- Paso 2: Haga clic en “Iniciar escaneado”Para encontrar problemas de registro de Windows que podrían estar causando problemas en la PC.
- Paso 3: Haga clic en “Repara todo”Para solucionar todos los problemas.
Siempre es importante mantener los controladores actualizados, ya que muchos problemas se pueden resolver con una simple actualización. Visite el sitio web de Nvidia G-Sync esta página, descargue el controlador más reciente, instálelo y luego seleccione la opción Instalación personalizada.
Luego seleccione Instalación limpia y siga las opciones en la pantalla para continuar y completar la instalación.
¿Qué pasa si ya tengo el último controlador instalado?
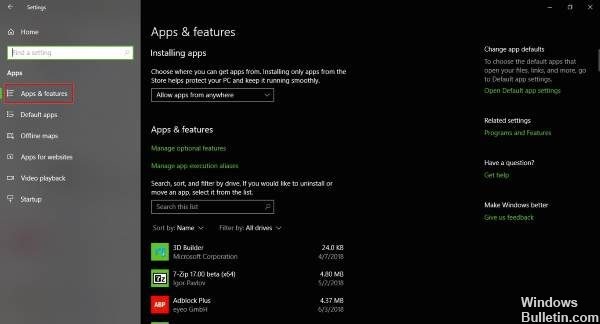
Bien, entonces si ya tiene el último controlador instalado y G-Sync está activo, el último controlador puede estar defectuoso. La mejor opción es volver al controlador anterior presionando Windows + I y luego navegando a Aplicaciones y características.
Desde allí puede encontrar y eliminar el controlador / programa deseado, no hay problema.
Ahora, cuando haya terminado, visite el sitio web de Nvidia y descargue la versión anterior del controlador y haga su trabajo al instalarlo. Luego reinicie su computadora Windows 10 y verifique cuidadosamente si G-Sync está funcionando nuevamente.
Habilitar V-Sync
Algunos usuarios dicen que una de las pocas formas de arreglar G-Sync cuando no funciona es habilitar V-Sync. Eso no tiene mucho sentido, pero sospechamos que es un error de Nvidia.
Para activar V-Sync, simplemente inicie el panel de control de Nvidia y navegue hasta Administrar la configuración de 3D. A continuación, vaya a Configuración global y haga clic en Sincronización vertical opción, luego establezca esta opción en On y finalmente aplicar.
Reinicie su computadora Windows 10 y las cosas deberían funcionar como se espera desde allí.
¿G-Sync está configurado correctamente?
Para las unidades Windows 10, es muy importante verificar de vez en cuando si G-Sync funciona como se desea.
Simplemente encienda la pantalla de su computadora compatible con G-Sync y apague su sistema. Asegúrese de que el monitor esté apagado cuando la PC esté apagada. Ahora verifique si su monitor está en modo G-Sync.
Reinicia tu computadora y navega al panel de control de Nvidia. Aquí tienes que desactivar G-Sync, volver a encenderlo y finalmente reiniciar tu computadora.
Si nada funciona, la última opción es contactar al soporte de Nvidia para obtener ayuda de expertos.
Sugerencia del experto: Esta herramienta de reparación escanea los repositorios y reemplaza los archivos dañados o faltantes si ninguno de estos métodos ha funcionado. Funciona bien en la mayoría de los casos donde el problema se debe a la corrupción del sistema. Esta herramienta también optimizará su sistema para maximizar el rendimiento. Puede ser descargado por Al hacer clic aquí


