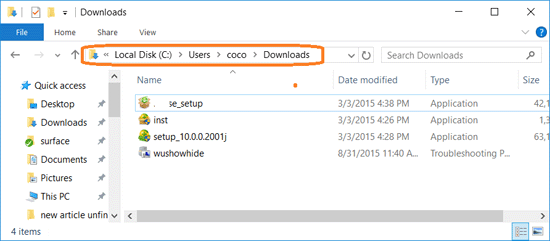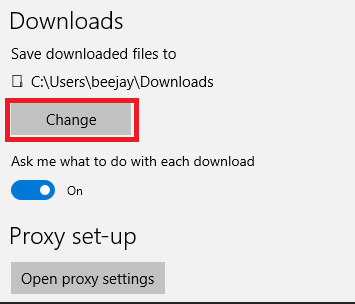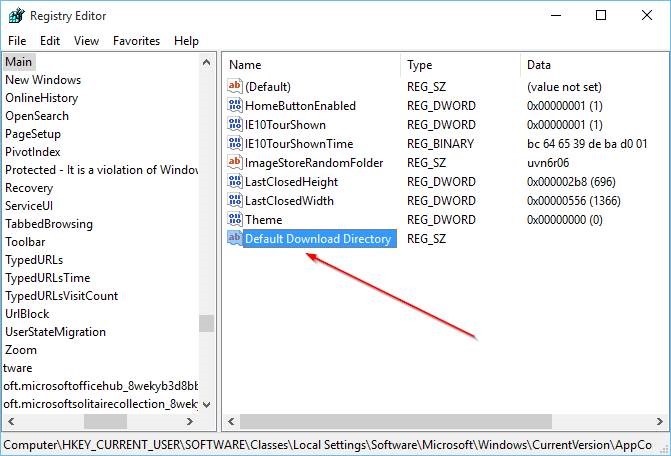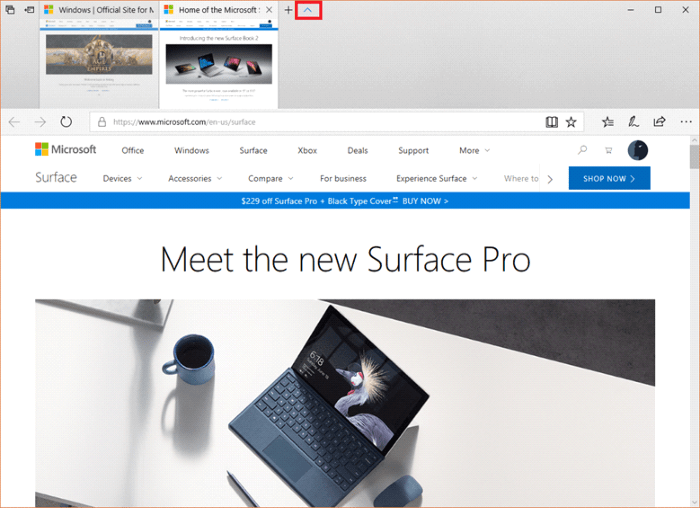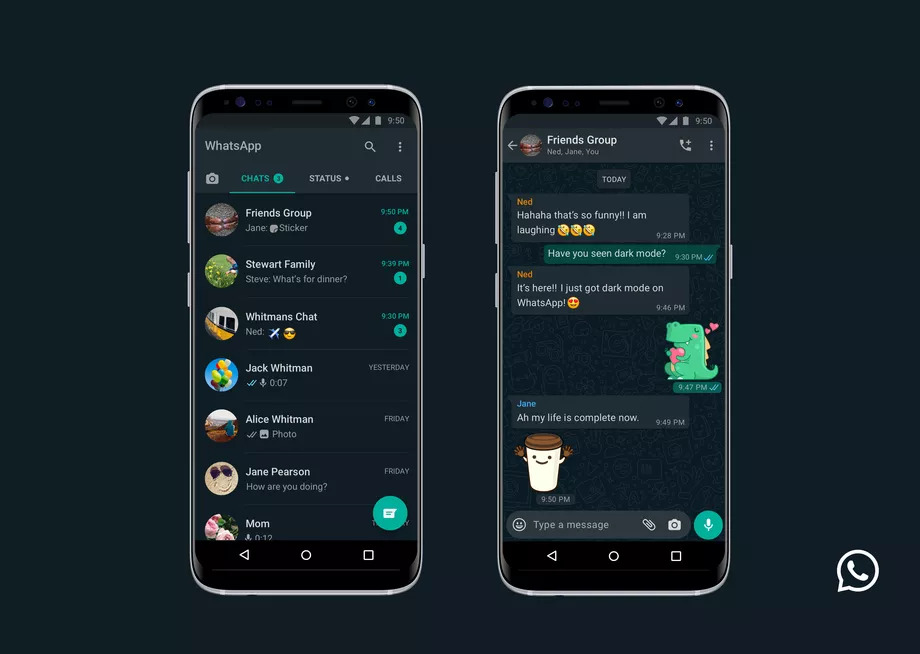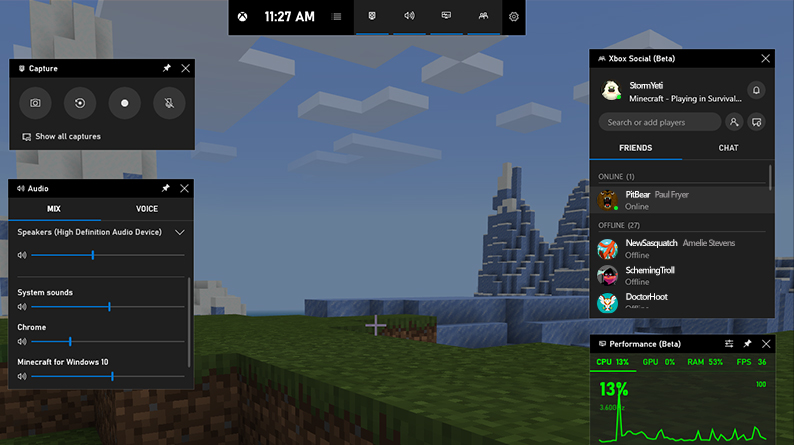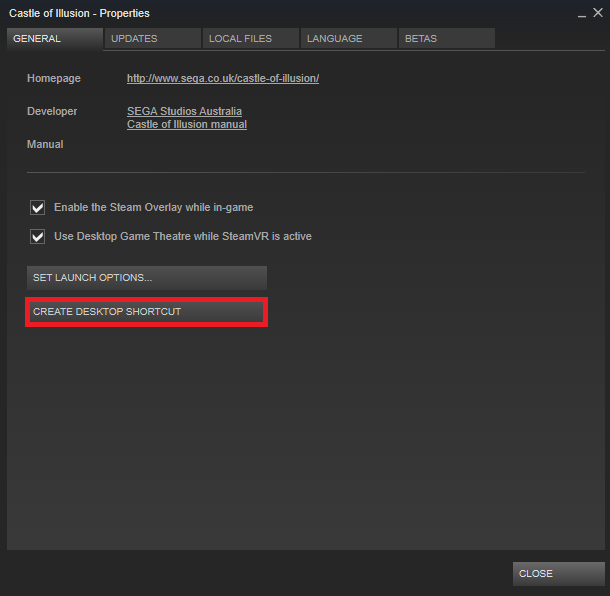En comparación con el Edge existente, muchas de las funciones del nuevo navegador Edge Chromium son fáciles de personalizar y sigue los mismos estándares que otros navegadores. Una de estas configuraciones es configurar la ubicación predeterminada para descargar archivos desde el navegador. Aunque esta es una característica pequeña, es útil si la descarga a diario. En esta guía, aprenderá cómo cambiar la ubicación de descarga predeterminada del nuevo Microsoft Edge.
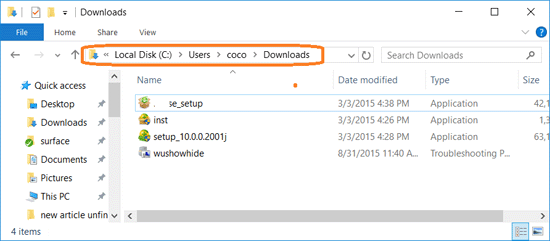
Por defecto, el directorio de descarga predeterminado para Microsoft Edge y otros navegadores web en Windows 10 es C: \ Users \ YourUserName \ Downloads. La unidad C, sin embargo, es la ubicación donde está instalado su sistema operativo. Demasiados archivos almacenados en el disco C pueden causar una ejecución lenta e incluso fallas del sistema. Por lo tanto, es posible que deba cambiar la ubicación de descarga predeterminada de su navegador web a una unidad diferente a C. Desafortunadamente, sin embargo, no parece tan fácil cambiar la ubicación de descarga en el navegador Microsoft Edge.
Cambiar la carpeta de descargas en Microsoft Edge
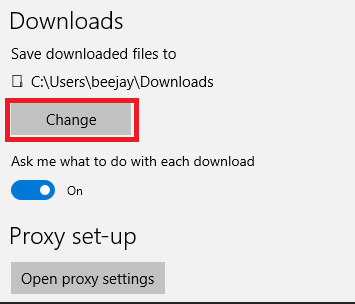
- Abre Microsoft Edge.
- Seleccione Configuración y más> Configuración.
- En Descargas, seleccione Cambiar.
- En el cuadro de diálogo, seleccione una nueva ubicación para los archivos descargados.
Usando el Editor del Registro
Si, por algún motivo, desea cambiar la ubicación de descarga predeterminada en el navegador Microsoft Edge para Windows 10, simplemente siga las instrucciones a continuación.
Paso 1: cierre el navegador Microsoft Edge si se está ejecutando.
Paso 2: abre el editor de registro. Para abrirlo, escriba Regedit en el cuadro Iniciar búsqueda o en el cuadro Ejecutar comando, luego presione Entrar.
Haga clic en el botón Sí cuando aparezca el cuadro de diálogo Control de cuentas de usuario.
Paso 3: en el Editor del registro, navegue hasta el siguiente botón:
HKEY_CURRENT_USER \ SOFTWARE \ Lecciones \ Configuración local \ Software \ Microsoft \ Windows \ Versión actual \ AppContainer \ Storage @
microsoft.microsoftedge_8wekyb3d8d8d8bbwe\MicrosoftEdge\Main
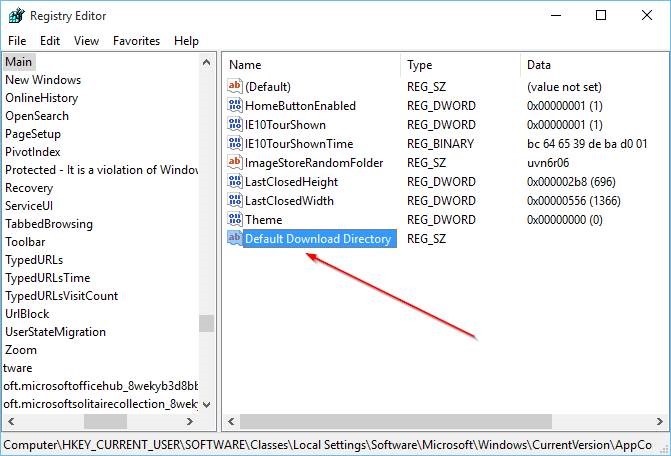
Paso 4: haga clic derecho en el lado derecho para mostrar el menú contextual, haga clic en Nuevo, haga clic en Valor de cadena. Cambie el nombre del valor de cadena recién creado en el directorio de descarga predeterminado.
Haga doble clic en el directorio de descarga predeterminado recién creado y reemplace la ruta predeterminada en el campo Información del valor con la ruta a la nueva ubicación de descarga. ¡Eso es, eso es!
Por ejemplo, si desea definir F: \ ISO \ Windows 10 como un nuevo directorio de descarga, escriba lo mismo en el campo Valor, luego haga clic en el botón Aceptar.
CONCLUSIÓN
Después de seguir cuidadosamente los pasos anteriores, notará que puede cambiar fácilmente la ubicación de la descarga de Microsoft Edge. Si tiene una carpeta / ubicación específica para su descarga de Edge, puede facilitar el acceso a sus descargas, y es posible que desee tener una carpeta diferente para diferentes tipos de descargas, por lo que solo necesita cambiar la ubicación de descarga cada vez quieres verlos en diferentes carpetas.
https://support.microsoft.com/en-us/help/4026331/microsoft-edge-change-the-downloads-folder-location