Actualización 2024 abril: Deje de recibir mensajes de error y ralentice su sistema con nuestra herramienta de optimización. Consíguelo ahora en este enlace
- Descarga e instala la herramienta de reparación aquí.
- Deja que escanee tu computadora.
- La herramienta entonces repara tu computadora.

Algunos de los problemas que pueden ocurrir con la aplicación PowerPoint de Microsoft son problemas de audio y video. Los usuarios de PowerPoint a veces informan que los destinatarios no pueden reproducir la presentación cuando la envían por correo electrónico. Simplemente se niega a cargar. Si bien este problema es poco común, en algunos casos puede resultar preocupante.
¿Por qué los medios de audio o video no se reproducen en PowerPoint?
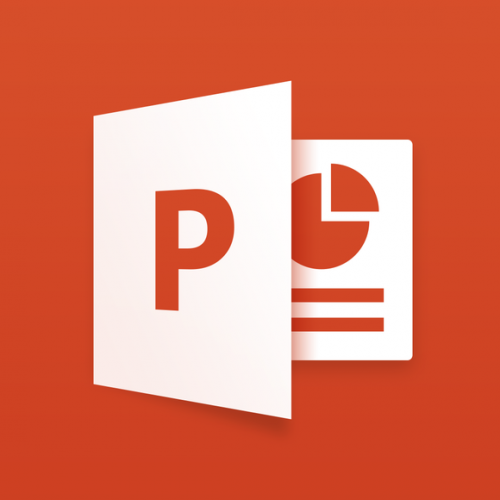
En la mayoría de los casos, PowerPoint no puede reproducir diapositivas multimedia debido a problemas de compatibilidad de formato de archivo. Sin embargo, también puede haber otras razones.
- PowerPoint no admite el formato de archivo de audio o video.
- Falta de códec de video / audio en Windows 10.
- El tamaño del archivo de video de PowerPoint es demasiado grande.
- Demasiados efectos especiales en el archivo de video incrustado
- El archivo de video agregado está dañado
- Mala conexión a Internet si el video vinculado no se reproduce en la diapositiva PPT.
- Un error del sistema operativo o un conflicto de software de fondo desconocido pueden impedir que PowerPoint reproduzca archivos de video o audio.
¿Cómo reparar PowerPoint que no reproduce archivos de audio o video?
Actualización de abril de 2024:
Ahora puede evitar problemas en la PC utilizando esta herramienta, como protegerse contra la pérdida de archivos y el malware. Además, es una excelente manera de optimizar su computadora para obtener el máximo rendimiento. El programa corrige los errores comunes que pueden ocurrir en los sistemas Windows con facilidad, sin necesidad de horas de resolución de problemas cuando tiene la solución perfecta a su alcance:
- Paso 1: Descargar PC Repair & Optimizer Tool (Windows 10, 8, 7, XP, Vista - Microsoft Gold Certified).
- Paso 2: Haga clic en “Iniciar escaneado”Para encontrar problemas de registro de Windows que podrían estar causando problemas en la PC.
- Paso 3: Haga clic en “Repara todo”Para solucionar todos los problemas.
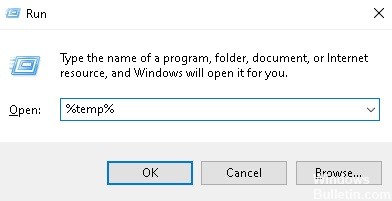
Eliminar la carpeta TEMP
La carpeta TEMP almacena muchos archivos temporales que pueden interferir con PowerPoint. Por lo tanto, si está seguro de que está utilizando los formatos correctos y tiene instalados todos los códecs necesarios, intente eliminar esta carpeta.
- Presione Win + R.
- En la ventana "Ejecutar", ingrese la siguiente ruta:% temp%.
- Seleccione todos los archivos con la extensión TMP.
- Eliminar esos archivos.
- Reinicia tu computadora.
Establecer el valor de enlace
Aunque se recomienda utilizar archivos .wma, esto puede no ser práctico. Esto se debe principalmente a que los archivos .wma son más grandes que otros formatos de archivo.
PowerPoint también tiene una pequeña característica llamada valor de enlace limitado. Esta opción le permite no incluir archivos grandes en su presentación. Por lo tanto, si su archivo excede el límite, no podrá incluirlo.
- Vaya al menú Herramientas -> Opciones.
- Seleccione la pestaña General.
- Configure los sonidos de vínculos con un tamaño de archivo superior a 500,000 KB (o un tamaño superior al del archivo que desea incluir).
- Haga clic en Aceptar para guardar sus cambios.
Configuración de la compatibilidad de medios
- Vaya al menú Archivo y seleccione Acerca de.
- Seleccione esta opción para permitir que PowerPoint optimice los medios incrustados.
- Permita que el asistente analice los medios incrustados.
- Si hay una solución inmediata disponible, el asistente resolverá automáticamente el problema.
Conversión de archivos de audio o video
Incluso si PowerPoint admite el formato actual de su archivo de video o audio, siempre es una buena idea convertirlo a .wmv / .wma.
Afortunadamente, existen docenas de herramientas que puede utilizar para convertir rápidamente archivos multimedia. Entonces, si su audio de PowerPoint no funciona, debe usar un convertidor de archivos para convertirlo en una plantilla adecuada.
Comprueba los códecs
Es posible que no tenga instalados los códecs de medios correctos en su computadora. Así que revisa tus códecs. Si ya los tiene instalados, actualícelos. Si no es así, instálelos.
Sugerencia del experto: Esta herramienta de reparación escanea los repositorios y reemplaza los archivos dañados o faltantes si ninguno de estos métodos ha funcionado. Funciona bien en la mayoría de los casos donde el problema se debe a la corrupción del sistema. Esta herramienta también optimizará su sistema para maximizar el rendimiento. Puede ser descargado por Al hacer clic aquí
Preguntas frecuentes
¿Por qué no se reproduce el sonido en PowerPoint?
Haga clic con el botón derecho o haga doble clic en el icono del altavoz junto a la hora (abajo a la derecha) y abra el "mezclador" de sonido. Debería ver el nivel de volumen asociado con la aplicación PowerPoint. Asegúrese de que el volumen esté alto, no bajo.
¿Cómo consigo que PowerPoint reproduzca archivos multimedia?
Abra el menú Archivo y seleccione Información. PowerPoint determinará si su medio es incompatible con el programa y aparecerá la opción Optimizar la compatibilidad de medios. Seleccione esta opción y PowerPoint optimizará los archivos multimedia incrustados. Permita que el asistente analice los medios incrustados.
¿Por qué no se reproduce el video en PowerPoint?
Si tiene problemas para insertar o reproducir archivos multimedia, puede deberse a que no está instalado el códec correcto. Por ejemplo, alguien podría enviarle una presentación de PowerPoint con medios basados en un códec que no está en su computadora. Luego instale el códec que necesita para reproducir el contenido multimedia.
¿Cómo hago que un video se reproduzca automáticamente en PowerPoint?
En el modo de visualización normal, haga clic en el video de la diapositiva. En Herramientas de video, haga clic en la pestaña Reproducción. Haga clic en la flecha hacia abajo junto a Inicio y seleccione Automático. Si está viendo la presentación en el modo Presentación de diapositivas o Presentación, el video se reproducirá automáticamente cuando llegue a la diapositiva.



