Actualización 2024 abril: Deje de recibir mensajes de error y ralentice su sistema con nuestra herramienta de optimización. Consíguelo ahora en este enlace
- Descarga e instala la herramienta de reparación aquí.
- Deja que escanee tu computadora.
- La herramienta entonces repara tu computadora.
El brillo adaptable es una función de ahorro de energía disponible en algunas máquinas y utiliza el sensor de entorno o el contenido de fondo para variar o aumentar el brillo de la pantalla. Sin embargo, muchos usuarios no desean que esta opción cambie el nivel de brillo de forma irregular.
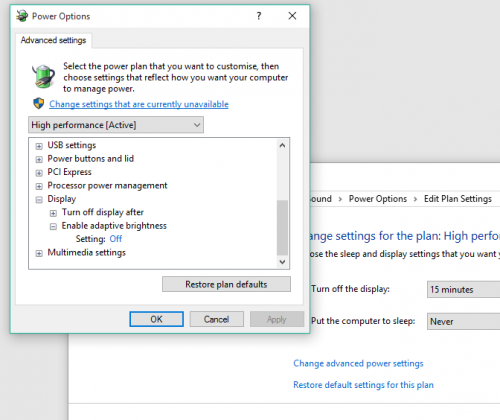
Por supuesto, en teoría, puede desactivarlo con unos pocos clics. Sin embargo, en la práctica, muchos usuarios no han podido desactivar el brillo adaptativo en Windows 10.
Debido a la gravedad del problema, hemos seleccionado algunas soluciones avanzadas para el siguiente problema. Si no puede desactivar el brillo adaptativo en su PC o portátil con Windows 10, asegúrese de verificarlo.
Restablecer la configuración predeterminada de los planes de energía
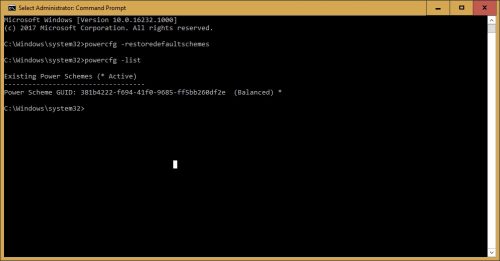
1] Localice el mensaje en la barra de búsqueda de Windows y haga clic derecho en la opción. Seleccione Ejecutar como administrador.
2] Escriba el siguiente comando en la ventana de solicitud que se abre y presione Entrar para ejecutarlo:
powercfg: esquema predeterminado restaurado
3] Reinicia el sistema.
Deshabilite la tecnología de ahorro de energía de Intel Display
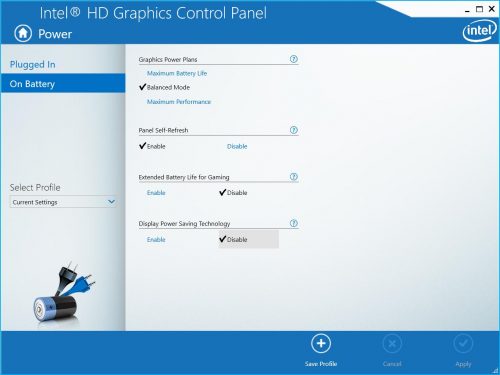
- Inicie el Panel de control de gráficos Intel HD haciendo clic derecho y seleccionando "Propiedades de gráficos ..." en el icono de la bandeja de gráficos Intel HD.
- Haga clic en fuente de alimentación
- Seleccione "Con batería".
- Seleccione "Desactivar" para la tecnología de ahorro de energía de la pantalla.
- Haga clic en Aplicar
Actualización de abril de 2024:
Ahora puede evitar problemas en la PC utilizando esta herramienta, como protegerse contra la pérdida de archivos y el malware. Además, es una excelente manera de optimizar su computadora para obtener el máximo rendimiento. El programa corrige los errores comunes que pueden ocurrir en los sistemas Windows con facilidad, sin necesidad de horas de resolución de problemas cuando tiene la solución perfecta a su alcance:
- Paso 1: Descargar PC Repair & Optimizer Tool (Windows 10, 8, 7, XP, Vista - Microsoft Gold Certified).
- Paso 2: Haga clic en “Iniciar escaneado”Para encontrar problemas de registro de Windows que podrían estar causando problemas en la PC.
- Paso 3: Haga clic en “Repara todo”Para solucionar todos los problemas.
Usando Regedit

- presione Win + r
- Ingrese regedit y presione Enter.
- navegue hasta HKEY_LOCAL_MACHINE \ Software \ Intel \ Display \ igfxcui \ profiles \ media \ Brighten Movie y cambie ProcAmpBrightness a 0.
- también navegue a HKEY_LOCAL_MACHINE \ Software \ Intel \ Display \ igfxcui \ profiles \ media \ Darken Movie y cambie ProcAmpBrightness a 0.
Deshabilitar a través de Services.msc
- Mantén presionada la tecla de Windows y presiona R
- Ingrese los servicios.msc, luego ingrese lo siguiente
- Buscar brillo adaptativo
- Haga clic derecho sobre él y elija Propiedades
- Cambiar el modo de inicio a Desactivado
Deshabilite la mejora de contraste y la selección del modo de video
Varios usuarios afectados informaron que el problema se solucionó después de acceder al controlador de gráficos Intel y deshabilitaron dos funciones de mejora de imagen: mejora de contraste y selección de modo de video.
Después de este paso y reiniciar la computadora, la mayoría de los usuarios interesados indicaron que el brillo de su pantalla ya no se ajusta automáticamente. Si este escenario se aplica a su situación actual, aquí hay una breve guía para deshabilitar las dos funciones de mejora de imagen:
- Haga clic derecho en un espacio vacío en su escritorio y haga clic en Configuración de gráficos Intel.
- Desde el menú del panel de control de gráficos Intel HD Graphics Panel, seleccione Mejora de imagen en el panel izquierdo y configure las opciones de Mejora de contraste y Detección de modo de video en Desactivado.
- Una vez que ambas configuraciones estén habilitadas, reinicie su computadora y verifique que el problema esté resuelto.
- Si aún notas que el brillo de tu la pantalla se ajusta automáticamente, continúe con el siguiente método a continuación.
CONCLUSIÓN
Comente a continuación sus pensamientos y comentarios sobre cómo deshabilitar la función de Brillo Adaptativo en Windows 10.
Sugerencia del experto: Esta herramienta de reparación escanea los repositorios y reemplaza los archivos dañados o faltantes si ninguno de estos métodos ha funcionado. Funciona bien en la mayoría de los casos donde el problema se debe a la corrupción del sistema. Esta herramienta también optimizará su sistema para maximizar el rendimiento. Puede ser descargado por Al hacer clic aquí

CCNA, desarrollador web, solucionador de problemas de PC
Soy un entusiasta de la computación y un profesional de TI practicante. Tengo años de experiencia detrás de mí en programación de computadoras, solución de problemas de hardware y reparación. Me especializo en desarrollo web y diseño de bases de datos. También tengo una certificación CCNA para diseño de red y solución de problemas.


