Actualización 2024 abril: Deje de recibir mensajes de error y ralentice su sistema con nuestra herramienta de optimización. Consíguelo ahora en este enlace
- Descarga e instala la herramienta de reparación aquí.
- Deja que escanee tu computadora.
- La herramienta entonces repara tu computadora.
Google Chrome es un navegador excepcional, fácil de usar y el más utilizado en el mundo. Es muy ligero, personalizable y rápido. Además, una amplia gama de aplicaciones y extensiones lo hacen más interesante.
Sin embargo, Google Chrome tiene algunos problemas, como la mayoría de los otros navegadores, como colgarse y bloquearse. Hay muchas razones por las que "Google Chrome dejó de funcionar", como una conexión a Internet lenta, un alto uso de la memoria del sistema, el hecho de que cada pestaña crea un nuevo proceso en la memoria, etc.
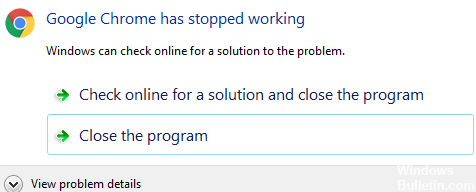
Arreglar Google Chrome ha detenido el error de funcionamiento:
Aunque Google Chrome es un navegador relativamente estable que no falla a menudo, este error puede ser causado por una extensión incorrecta del navegador o por problemas de red. Pero independientemente de las razones en este artículo, hemos resumido varias formas de corregir el error que Google Chrome ha abandonado.
Eliminación de algunas extensiones y aplicaciones en Chrome
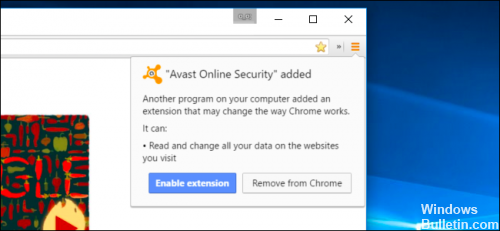
Google Chrome no tiene una forma obvia de actualizar las extensiones instaladas. En la mayoría de los casos, estas aplicaciones y extensiones "desactualizadas" son la razón por la que Google Chrome sigue fallando bajo Windows 10.
El primer paso para corregir el error "Google Chrome ha dejado de funcionar" es eliminar algunas de las extensiones y aplicaciones del navegador Chrome.
Para eliminar o desactivar las extensiones de Chrome,
- Abra el navegador Chrome.
- Introduzca "chrome: // extensions /" en la barra de direcciones (barra de URL).
- Presiona la tecla Enter.
- Ahora puedes ver todas las extensiones como un panel.
- Puede hacer clic en 'Eliminar' para desinstalarlos.
- Puedes deshabilitar una extensión para deshabilitarla.
Cerrar varias pestañas
Actualización de abril de 2024:
Ahora puede evitar problemas en la PC utilizando esta herramienta, como protegerse contra la pérdida de archivos y el malware. Además, es una excelente manera de optimizar su computadora para obtener el máximo rendimiento. El programa corrige los errores comunes que pueden ocurrir en los sistemas Windows con facilidad, sin necesidad de horas de resolución de problemas cuando tiene la solución perfecta a su alcance:
- Paso 1: Descargar PC Repair & Optimizer Tool (Windows 10, 8, 7, XP, Vista - Microsoft Gold Certified).
- Paso 2: Haga clic en “Iniciar escaneado”Para encontrar problemas de registro de Windows que podrían estar causando problemas en la PC.
- Paso 3: Haga clic en “Repara todo”Para solucionar todos los problemas.
La apertura de varias pestañas puede resultar en una necesidad excesiva de recursos, por lo que el navegador Chrome no tiene suficiente RAM para funcionar correctamente en su computadora.
Por lo tanto, cierre todas las pestañas abiertas de Chrome en su computadora e intente volver a cargar la página web a la que desea acceder.
Renombrar la carpeta por defecto
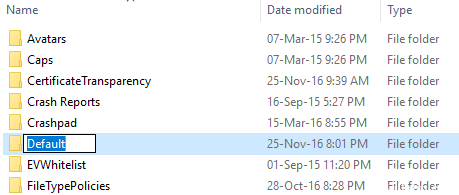
Si ve este mensaje de error varias veces, el perfil de usuario de su navegador puede estar dañado. Primero, intente mover la subcarpeta predeterminada fuera de su carpeta de datos de usuario para ver si resuelve el problema: escriba Windows + R clave para abrir la ejecución. En la ventana de ejecución que aparece, escriba lo siguiente en la barra de direcciones:
Windows XP:% USERPROFILE% \ configuración local \ datos de aplicación \ Google \ Chrome \ datos de usuario \ datos de usuario
Windows Vista / Windows 7 / Windows 8 / 10:% LOCALAPPDATA% \ Google \ Chrome \ Datos de usuario \ Datos útiles \
Mac OS X: ~ / Library / Application Support / Google / Chrome / Default
Linux: ~ / .config / google-chrome / Default
Haga clic en Aceptar y cambie el nombre de la carpeta "Estándar" a "Copia de seguridad" en la ventana que se abre.
Mueva la carpeta "Copia de seguridad" de la carpeta "Datos de usuario" un nivel a la carpeta "Chrome".
Verifique nuevamente para ver si esto corrige su problema.
Actualiza Google Chrome o reinstala la nueva versión.

Los problemas a veces se informan porque se usa la versión anterior de Chrome. La solución puede ser reinstalar Google Chrome o actualizar.
Para la actualización:
Paso 1: primero que nada, abre Google Chrome.
Paso 2: luego haga clic en otra opción en la esquina superior derecha de la ventana.
Paso 3: finalmente, haga clic en Actualizar Chrome y reinicie Google Chrome.
Para reinstalar:
Paso 1: primero, ve al menú Inicio y escribe Panel de control en la barra de búsqueda.
Paso 2: busque el programa y las funciones en la ventana del Panel de control.
Paso 3: luego haga doble clic en la entrada para abrir la lista completa de aplicaciones instaladas.
Paso 4: luego seleccione Google Chrome y desinstálelo.
Borrar la caché de Chrome y los datos de navegación

- Abre Chrome en tu computadora.
- Haga clic en Otras herramientas en la esquina superior derecha y seleccione Eliminar contenido del navegador.
- O puede usar la combinación de teclas Ctrl + Shift + Delta.
- Seleccione un rango de tiempo en la parte superior de la pantalla. Para borrar todo, seleccione Todas las horas.
- Marque las casillas junto a "Cookies y otros datos de la página" y "Imágenes y archivos en caché".
- Haga clic en Borrar datos.
https://support.google.com/chrome/answer/142063?co=GENIE.Platform%3DDesktop&hl=en
Sugerencia del experto: Esta herramienta de reparación escanea los repositorios y reemplaza los archivos dañados o faltantes si ninguno de estos métodos ha funcionado. Funciona bien en la mayoría de los casos donde el problema se debe a la corrupción del sistema. Esta herramienta también optimizará su sistema para maximizar el rendimiento. Puede ser descargado por Al hacer clic aquí

CCNA, desarrollador web, solucionador de problemas de PC
Soy un entusiasta de la computación y un profesional de TI practicante. Tengo años de experiencia detrás de mí en programación de computadoras, solución de problemas de hardware y reparación. Me especializo en desarrollo web y diseño de bases de datos. También tengo una certificación CCNA para diseño de red y solución de problemas.

