Actualización 2024 abril: Deje de recibir mensajes de error y ralentice su sistema con nuestra herramienta de optimización. Consíguelo ahora en este enlace
- Descarga e instala la herramienta de reparación aquí.
- Deja que escanee tu computadora.
- La herramienta entonces repara tu computadora.
DirectX es la tecnología utilizada por casi todas las tareas que realiza en un sistema informático. microsoft DirectX juega un papel muy importante, desde multimedia hasta juegos. Cuando intenta ejecutar un juego u otra acción, generalmente se le piden errores de DirectX, uno de los cuales se sabe que es un error DXGI_ERROR_NOT_CURRENTLY_AVAILABLE.
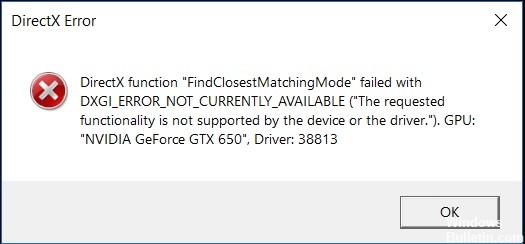
DXGI_ERROR_NOT_CURRENTLY_AVAILABLE significa que el recurso o la solicitud no están disponibles actualmente, pero pueden no estar disponibles más adelante. Esto puede interferir con su juego o aplicación, por lo que es mejor resolver el problema.
Causas del error DXGI_ERROR_NOT_CURRENTLY_AVAILABLE
- Hay un problema con su controlador de video. Es posible que tenga un controlador de video obsoleto o que no funcione correctamente.
- Estás utilizando un cable DVI.
- Su DirectX no está actualizado. En algunos casos, su DirectX está dañado o faltan algunos componentes, causando el error.
- La frecuencia de actualización de su pantalla no es compatible con el juego que está utilizando.
- La resolución de su pantalla no es compatible con su programa.
Cómo reparar el error DXGI_ERROR_NOT_CURRENTLY_AVAILABLE
Actualice sus controladores de gráficos

Su error puede deberse al hecho de que su controlador de gráficos no se ha actualizado. Es ideal para actualizar su controlador de video y ver si soluciona el error. Si está utilizando un controlador de video Nvidia, vaya a la página de descarga del controlador de video Nvidia para obtener el controlador más reciente para su GPU. Si está utilizando AMD Radeon, también vaya a la página de descarga del controlador AMD Radeon Graphics para descargar el controlador más reciente. Después de la descarga, debe instalar el controlador y reiniciar su computadora.
Actualización de abril de 2024:
Ahora puede evitar problemas en la PC utilizando esta herramienta, como protegerse contra la pérdida de archivos y el malware. Además, es una excelente manera de optimizar su computadora para obtener el máximo rendimiento. El programa corrige los errores comunes que pueden ocurrir en los sistemas Windows con facilidad, sin necesidad de horas de resolución de problemas cuando tiene la solución perfecta a su alcance:
- Paso 1: Descargar PC Repair & Optimizer Tool (Windows 10, 8, 7, XP, Vista - Microsoft Gold Certified).
- Paso 2: Haga clic en “Iniciar escaneado”Para encontrar problemas de registro de Windows que podrían estar causando problemas en la PC.
- Paso 3: Haga clic en “Repara todo”Para solucionar todos los problemas.
Cambio de la frecuencia de actualización de su dispositivo de visualización

Es recomendable usar la frecuencia de actualización 60 Hz, pero si su monitor admite frecuencias de actualización más altas, puede usar frecuencias más altas.
- Abra el menú Inicio, ingrese Configuración y haga clic en la primera selección que aparece.
- Luego haga clic en Sistema.
- Haga clic en Ver, luego haga clic en Configuración de pantalla avanzada.
- Se abre una nueva ventana.
- Luego haga clic en Propiedades del adaptador de pantalla para la pantalla 1 (si no tiene varias pantallas, el dispositivo de pantalla principal en su sistema es 1).
- Luego vaya a la pestaña Monitor.
- En Configuración del monitor, verá la etiqueta Frecuencia de actualización de pantalla y, debajo, la frecuencia de visualización a la que está configurado su dispositivo de visualización. Cambie la frecuencia a 60 Hz (mayor si su monitor lo admite) y cierre la ventana.
Reinstalar nuevos controladores de video
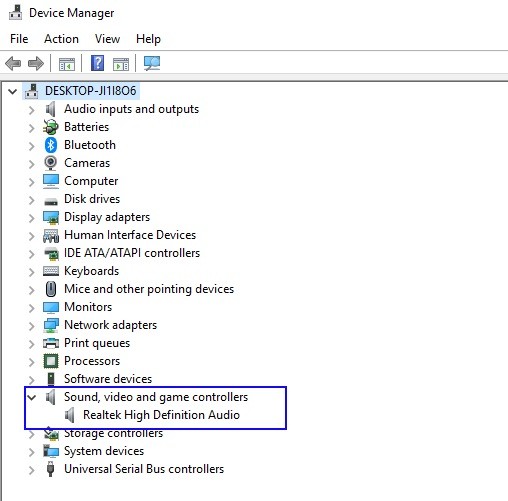
- Descargue la última versión del Desinstalador de controladores de pantalla.
- La herramienta se descargará como un archivo 7zip. Localice el archivo descargado y haga doble clic en él.
- Ahora se le pedirá que extraiga la herramienta. Seleccione la ubicación de extracción y haga clic en Extraer.
- Una vez que se extrae la herramienta, haga doble clic en el icono Desinstalador del controlador de pantalla para iniciarla.
- Seleccione Modo seguro en el menú Opciones de inicio.
- Haga clic en el botón Reiniciar.
- Seleccione uno de los tres botones a la izquierda. Puede limpiar y reiniciar, limpiar y detener o limpiar el controlador sin reiniciar el sistema.
- Después de seleccionar la opción deseada, espere a que el desinstalador del controlador de pantalla elimine el controlador.
- Luego instale nuevos controladores de video limpios.
- Reinstalar DirectX.
Sugerencia del experto: Esta herramienta de reparación escanea los repositorios y reemplaza los archivos dañados o faltantes si ninguno de estos métodos ha funcionado. Funciona bien en la mayoría de los casos donde el problema se debe a la corrupción del sistema. Esta herramienta también optimizará su sistema para maximizar el rendimiento. Puede ser descargado por Al hacer clic aquí

CCNA, desarrollador web, solucionador de problemas de PC
Soy un entusiasta de la computación y un profesional de TI practicante. Tengo años de experiencia detrás de mí en programación de computadoras, solución de problemas de hardware y reparación. Me especializo en desarrollo web y diseño de bases de datos. También tengo una certificación CCNA para diseño de red y solución de problemas.

