Actualización 2024 abril: Deje de recibir mensajes de error y ralentice su sistema con nuestra herramienta de optimización. Consíguelo ahora en este enlace
- Descarga e instala la herramienta de reparación aquí.
- Deja que escanee tu computadora.
- La herramienta entonces repara tu computadora.
Cuando abre una página web en Chrome u otro navegador, el navegador envía la solicitud HTTP al servidor de origen que aloja el sitio web.
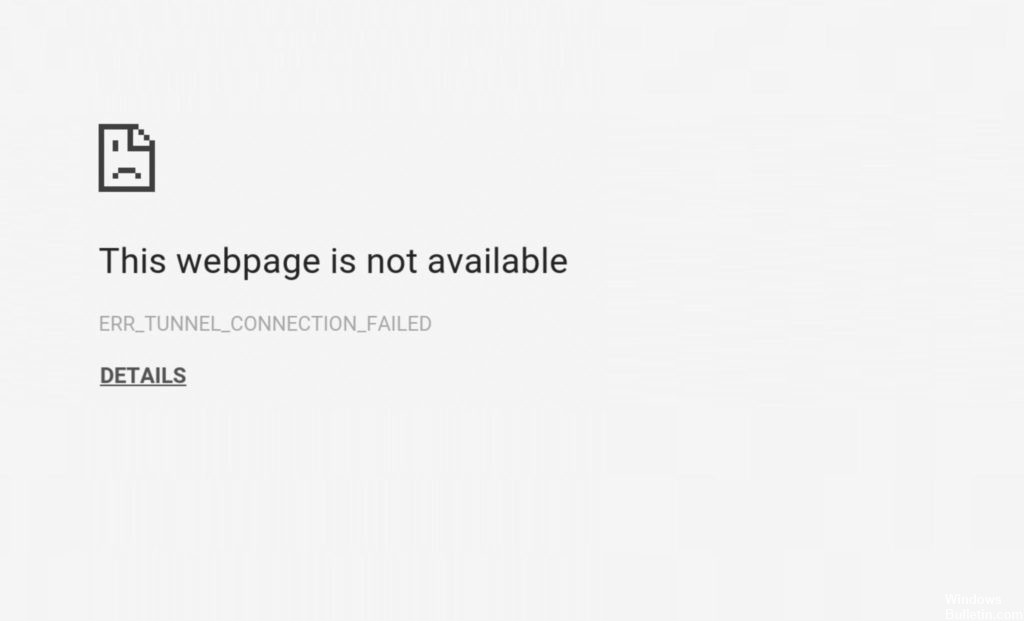
Si un administrador de red o ISP bloquea la solicitud desde el navegador, Chrome muestra error ERR_TUNNEL_CONNECTION_FAILED. Se indica que el sitio web solicitado no está disponible debido a un fallo temporal o una reubicación permanente.
Borrar cookies del navegador y datos de caché
A veces, la memoria caché y las cookies del navegador pueden bloquear la conexión y mostrar este error. Esto le permite eliminar las cookies y el historial del navegador que puede resolver este problema.
Simplemente abra su navegador Google Chrome y copie y pegue la oferta a continuación en la barra de búsqueda. Presiona la tecla Enter en el teclado.
Chrome: // configuración / cookies
Ahora haga clic en el botón Eliminar todo desde arriba, luego haga clic en el botón Hecho en la parte inferior.
También puede eliminar los datos del navegador siguiendo los pasos a continuación. Abra el navegador Chrome nuevamente, luego copie y pegue la siguiente cita en el campo de búsqueda, luego presione Enter.
Chrome: // settings / clearBrowserData
Seleccione la casilla de verificación completa, luego haga clic en el botón Borrar datos de navegación. Cuando haya completado los pasos, cierre el navegador y vuelva a abrirlo para comprobar el error.
Actualización de abril de 2024:
Ahora puede evitar problemas en la PC utilizando esta herramienta, como protegerse contra la pérdida de archivos y el malware. Además, es una excelente manera de optimizar su computadora para obtener el máximo rendimiento. El programa corrige los errores comunes que pueden ocurrir en los sistemas Windows con facilidad, sin necesidad de horas de resolución de problemas cuando tiene la solución perfecta a su alcance:
- Paso 1: Descargar PC Repair & Optimizer Tool (Windows 10, 8, 7, XP, Vista - Microsoft Gold Certified).
- Paso 2: Haga clic en “Iniciar escaneado”Para encontrar problemas de registro de Windows que podrían estar causando problemas en la PC.
- Paso 3: Haga clic en “Repara todo”Para solucionar todos los problemas.
Establecer una nueva dirección de servidor DNS
En la mayoría de los casos, Google Chrome no tiene problemas para conectarse automáticamente a los servidores DNS y utilizar el servicio para resolver las direcciones IP. Sin embargo, si encuentra obstáculos, puede producirse el error ERR_TUNNEL_CONNECTION_FAILED.
Si la dirección DNS especificada por su proveedor de servicios de Internet no resuelve correctamente las direcciones o no es compatible con su servidor proxy, configurar una nueva dirección de servidor DNS puede resolver el problema. Una de las formas más fiables de hacer esto es utilizar la dirección del servidor DNS de Google.
Para configurar Chrome para resolver solicitudes de DNS a través del servidor DNS de Google, realice las siguientes acciones:
- Abra el menú Red en la barra de tareas de Windows. Este es el mismo menú que usa normalmente para conectarse a Wi-Fi. Haga clic con el botón derecho y haga clic en Abrir red y Centro de acciones.
- En la ventana que se abre, haga clic en Mostrar sus redes activas. Haga clic en la red a la que está conectado actualmente.
- En la ventana Estado de conexión a Internet, haga clic en Propiedades.
- Vaya a la pestaña Red y busque la versión del Protocolo de Internet 4 (TCP / IPv4) en la lista de elementos que usa la conexión. Haga doble clic en él.
- En la ventana de resultados, la casilla de verificación Obtener la dirección del servidor DNS automáticamente está marcada.
- Desactive esta opción e ingrese las siguientes dos direcciones:
Servidor DNS preferido: 8.8.8.8
Servidor DNS alternativo: 8.8.4.4
Habilite la opción Comprobar la configuración de salida y haga clic en Aceptar. Reinicia tu computadora.
Si configura Google Chrome para buscar direcciones IP utilizando el servidor DNS de Google, puede evitar problemas de compatibilidad entre su navegador, el servicio proxy y el proceso de búsqueda de DNS. El servidor de Google debería funcionar con la mayoría de los proxies, pero si no es así, deberá utilizar mejores proxies.
Reinicie su TCP / IP y limpie el DNS

1) Ejecute el símbolo del sistema como administrador.
Cómo hacerlo:
1-1) Localice y haga clic con el botón derecho en el símbolo del sistema en el menú Inicio.
1-2) Luego seleccione Ejecutar como administrador.
1-3) Haga clic en SÍ cuando se lo solicite el control de la cuenta del usuario.
2) Ingrese los siguientes comandos y presione Enter después de cada comando.
3) Reinicie su PC para que el cambio surta efecto.
Usando una conexión VPN
La red a la que está conectada su computadora puede haber bloqueado su acceso a este sitio web. Para solucionar este problema, puede probar estas extensiones de conexión VPN en la tienda en línea de Google Chrome Extension y ver si puede acceder al sitio normalmente.
Sugerencia del experto: Esta herramienta de reparación escanea los repositorios y reemplaza los archivos dañados o faltantes si ninguno de estos métodos ha funcionado. Funciona bien en la mayoría de los casos donde el problema se debe a la corrupción del sistema. Esta herramienta también optimizará su sistema para maximizar el rendimiento. Puede ser descargado por Al hacer clic aquí

CCNA, desarrollador web, solucionador de problemas de PC
Soy un entusiasta de la computación y un profesional de TI practicante. Tengo años de experiencia detrás de mí en programación de computadoras, solución de problemas de hardware y reparación. Me especializo en desarrollo web y diseño de bases de datos. También tengo una certificación CCNA para diseño de red y solución de problemas.

