Actualización 2024 abril: Deje de recibir mensajes de error y ralentice su sistema con nuestra herramienta de optimización. Consíguelo ahora en este enlace
- Descarga e instala la herramienta de reparación aquí.
- Deja que escanee tu computadora.
- La herramienta entonces repara tu computadora.

Los Samsung Galaxy Buds no son los mejores auriculares inalámbricos del mercado. Claro, mejoraron con la actualización Buds plus, pero personalmente no he tenido una buena experiencia con ellos. También los uso mucho en mi PC. En este artículo, le mostraré cómo conectar los auriculares Samsung a su computadora portátil a través de Bluetooth.
Lo primero que noté sobre mis Galaxy Buds fue que el volumen era demasiado bajo. Especialmente cuando los usaba afuera, apenas podía escuchar la música. Incluso tuve problemas con el micrófono de los Buds, que parece haber sido resuelto con actualizaciones de software, y resolví el problema de volumen bajo usando audífonos más grandes.
En resumen, para emparejar los Galaxy Buds con su computadora portátil, simplemente vaya a Configuración de Bluetooth -> Agregar nuevo dispositivo -> Emparejar Galaxy Buds a la computadora portátil. Asegúrese de que los Galaxy Buds estén emparejados en su computadora portátil antes de comenzar el proceso de emparejamiento. Lea a continuación para aprender cómo emparejar Galaxy Buds con Windows.
¿Por qué los Galaxy Buds no se emparejan con Windows?

Estas son algunas de las razones más comunes que encontramos para este problema:
- Un problema de hardware (raro)
- Error de conexión Bluetooth
- Error de software desconocido
¿Cómo soluciono que los Galaxy Buds no se conecten a Windows?
Actualización de abril de 2024:
Ahora puede evitar problemas en la PC utilizando esta herramienta, como protegerse contra la pérdida de archivos y el malware. Además, es una excelente manera de optimizar su computadora para obtener el máximo rendimiento. El programa corrige los errores comunes que pueden ocurrir en los sistemas Windows con facilidad, sin necesidad de horas de resolución de problemas cuando tiene la solución perfecta a su alcance:
- Paso 1: Descargar PC Repair & Optimizer Tool (Windows 10, 8, 7, XP, Vista - Microsoft Gold Certified).
- Paso 2: Haga clic en “Iniciar escaneado”Para encontrar problemas de registro de Windows que podrían estar causando problemas en la PC.
- Paso 3: Haga clic en “Repara todo”Para solucionar todos los problemas.
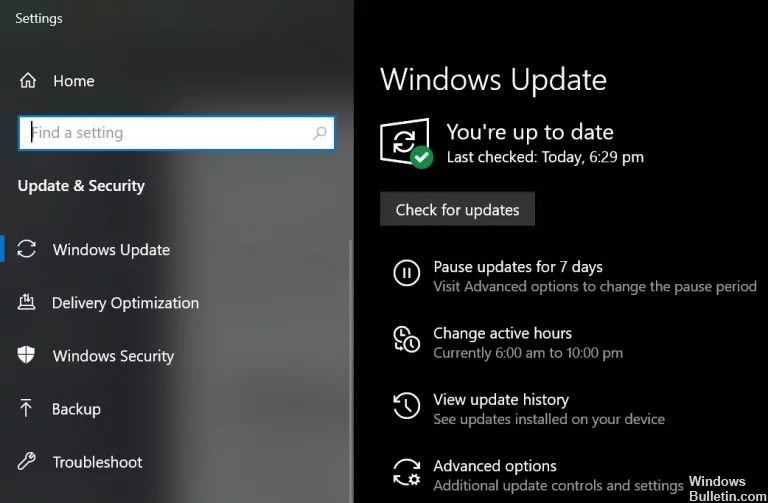
Actualización de controladores de dispositivos y Windows
Microsoft y los desarrolladores de terceros actualizan constantemente sus productos para mantenerse al día con los últimos avances tecnológicos y corregir errores conocidos.
Es posible que no pueda conectar sus Galaxy Buds a su computadora si Windows y los controladores del sistema están desactualizados, ya que esto puede resultar en una incompatibilidad del dispositivo.
En este caso, la actualización de Windows y los controladores del dispositivo a la última versión puede resolver el problema.
- Actualice manualmente Windows y los controladores de dispositivos del sistema a la última versión.
- Si usa una utilidad de actualización, como Dell Support Assistant, úsela para actualizar los controladores.
- Luego, asegúrese de que los Galaxy Buds estén funcionando correctamente.
Reinstale los controladores de Bluetooth
Puede ocurrir un problema si los controladores de Bluetooth de su sistema están dañados o mal configurados. En este caso, reinstalar los controladores de Bluetooth puede resolver el problema. Asegúrese de haber descargado la última versión de los controladores Bluetooth de su sistema (internos o externos) antes de continuar.
- Desactive el emparejamiento entre los Galaxy Buds y su sistema. Luego, haga clic con el botón derecho en la tecla de Windows para abrir el menú de usuario avanzado y seleccione Administrador de dispositivos.
- Ahora expanda Bluetooth y haga clic con el botón derecho en cualquiera de los dispositivos Bluetooth.
- Luego seleccione Desinstalar dispositivo y marque la opción Quitar software de controlador de este dispositivo.
- Luego haga clic en el botón Desinstalar y espere a que se complete la desinstalación. Ahora repita el proceso para eliminar todos los dispositivos Bluetooth y Galaxy Buds. Después de eso, reinicia tu computadora.
- Después del reinicio, verifique si el problema de los Galaxy Buds está resuelto (Windows intentará instalar los controladores predeterminados).
- De lo contrario, compruebe si la instalación de los últimos controladores OEM resuelve el problema.
- Si eso no funciona, abra el Administrador de dispositivos (paso 2) y haga clic con el botón derecho en los Galaxy Buds (es posible que deba implementar Bluetooth, Sonido, Video y Joysticks u otros dispositivos). En el menú que aparece, seleccione "Actualizar controlador".
- Luego, seleccione "Buscar controladores en su computadora" y vea si el uso del controlador de transporte Avrcp Bluetooth de Microsoft resolverá el problema (es posible que deba desmarcar "Mostrar hardware compatible").
- Si no es así, vea si el uso del controlador del servicio de puerta de enlace de audio de manos libres resuelve el problema.
- Si el problema persiste, vea si una utilidad de terceros (como Galaxy Buds Manager) puede resolver el problema.
- De lo contrario, compruebe si sus Buds tienen problemas de hardware (reemplácelos bajo garantía si es posible) o compre otro dongle Bluetooth (con BT 5.0).
Encienda el servicio Audio Sink para sus Galaxy Buds
Galaxy Buds no podrá conectarse a su sistema si el servicio Audio Sink (que es necesario para que los Buds funcionen correctamente) no está habilitado. En este caso, activar el servicio Audio Sink puede resolver el problema.
- Presione la tecla de Windows y abra Configuración. Ahora abra Dispositivos.
- Luego, en el panel derecho, haga clic en Dispositivos e impresoras (en Configuración relacionada) y haga clic con el botón derecho en Galaxy Buds.
- Ahora seleccione Propiedades y luego haga clic en la pestaña Servicios. Luego marque la opción Audio Sink y guarde los cambios.
- Ahora verifique si el problema con los Galaxy Buds se ha solucionado.
- De lo contrario, abra las propiedades de Galaxy Buds y vaya a la pestaña Hardware o Servicios.
- Ahora instale los controladores para cada una de las funciones, como AVCRP, Manos libres, etc. (puede ignorar BTIS y SAMSUNGDEVICE).
- Intente utilizar primero los controladores de Microsoft y, si no funcionan, intente seleccionar los controladores manualmente.
- Luego, verifique si el problema con Galaxy Buds está resuelto.
Volver a emparejar los auriculares Galaxy Buds
El problema actual puede deberse a una falla temporal en los módulos Bluetooth. El problema se puede resolver volviendo a emparejar los Buds.
- Desconecte los Pairing Buds desde su computadora y apague los dispositivos.
- Ahora asegúrese de que la función Bluetooth de su computadora esté encendida y colóquese los auriculares en los oídos.
- Ahora presione y mantenga presionados ambos auriculares durante unos segundos y vea si se resuelve el problema con los Galaxy Buds.
- Si no es así, desconecte los dispositivos y apáguelos.
- Ahora coloque los Galaxy Buds en el estuche y después de abrir la tapa del estuche, verifique si los Galaxy Buds se pueden conectar correctamente.
Sugerencia del experto: Esta herramienta de reparación escanea los repositorios y reemplaza los archivos dañados o faltantes si ninguno de estos métodos ha funcionado. Funciona bien en la mayoría de los casos donde el problema se debe a la corrupción del sistema. Esta herramienta también optimizará su sistema para maximizar el rendimiento. Puede ser descargado por Al hacer clic aquí
Preguntas frecuentes
¿Por qué no se conectan mis Galaxy Buds?
Asegúrese de que no haya obstáculos, como paredes o dispositivos eléctricos, entre los dispositivos emparejados. Reinicie su dispositivo móvil y vuelva a iniciar la aplicación Galaxy Wearable. Si solo hay un auricular conectado a su dispositivo móvil, reinicie los auriculares para conectar ambos.
¿Puedo conectar Galaxy Buds a Windows 10?
Gracias a la nueva función Swift Pair de Microsoft, los usuarios ahora pueden emparejar más fácilmente sus Galaxy Buds con dispositivos con Windows 10. La PC detectará automáticamente los Galaxy Buds tan pronto como los encienda. El cambio entre dispositivos conectados también será posible en Galaxy Buds gracias a la última actualización de software.
¿Cómo conecto Samsung Buds a Windows?
En tu computadora, ve al menú "Bluetooth y otros dispositivos" en "Configuración" para emparejar tus Galaxy Buds. Los Galaxy Buds son compatibles con la función Easy Pair de Samsung para dispositivos móviles y la función Swift Pair de Microsoft para PC.
¿Por qué mis Galaxy Buds no se emparejan con mi computadora portátil?
Primero, asegúrese de apagar Bluetooth en su teléfono y que los Buds estén en el estuche. Coloque los Galaxy Buds en la base de carga en la posición correcta. Ahora abre la carcasa de los Galaxy Buds (esto activará el modo de emparejamiento). Tus Buds ahora deberían detectarse y estar listos para emparejarse.


