Actualización 2024 abril: Deje de recibir mensajes de error y ralentice su sistema con nuestra herramienta de optimización. Consíguelo ahora en este enlace
- Descarga e instala la herramienta de reparación aquí.
- Deja que escanee tu computadora.
- La herramienta entonces repara tu computadora.
MRI es un programa de Microsoft que se ejecuta, creo, en todos los sistemas Windows 10. Cuando escribe MRT en la ventana de búsqueda, aparece MRT.EXE y normalmente hace clic en él para ejecutarlo. Aparentemente, ahora necesita permisos más altos que "Administrador del sistema" para ejecutarlo.

MRT (Malicious Removal Tool) es una herramienta gratuita de eliminación de malware desarrollada por Microsoft y utilizada en los sistemas operativos Windows. No usa protección en tiempo real y se enfoca en escanear su computadora en busca de malware. Los usuarios informaron que recibieron el siguiente mensaje de error cuando intentaron iniciar MRT:
Esta aplicación ha sido bloqueado por su administrador del sistema. Póngase en contacto con el administrador del sistema para obtener más información.
Es increíble ver que el software desarrollado por Microsoft no funciona correctamente en su propio sistema operativo. Hubo métodos útiles que se pueden utilizar para resolver este problema, que los usuarios han aceptado muy bien, ¡y los hemos resumido en un artículo que puede probar!
Habilitar cuenta de administrador oculta

Para habilitar la cuenta de administrador oculta, haga lo siguiente:
- Inicie el símbolo del sistema como administrador. Puede hacerlo siguiendo el paso 1 de la solución anterior.
- Cuando se inicie el símbolo del sistema, escriba lo siguiente y presione Entrar para ejecutarlo:
net user administrator / active: yes - Un administrador le ha impedido ejecutar esta aplicación Windows 10
- Salir de tu cuenta actual.
- Debería ver que hay una nueva cuenta de administrador disponible. Entre aquí.
- Localiza y ejecuta la aplicación que quieres instalar.
- Debes poder instalarlo sin ningún problema.
- Una vez que haya terminado, vuelva a su cuenta habitual.
- Si desea deshabilitar la cuenta de administrador, ejecute el símbolo del sistema como en el paso 1 y escriba lo siguiente:
net user administrator / active: no
Utilice el símbolo del sistema para instalar la aplicación.
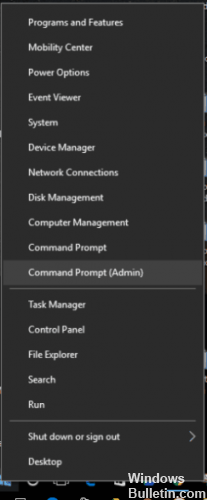
Esta es una solución alternativa simple que debe usar cada vez que desee instalar un nuevo software en su cuenta de Windows 10 no administrativa.
- Escriba cmd en la barra de búsqueda y debería ver el indicador en la lista de resultados. Haga clic derecho y seleccione Ejecutar como administrador.
- Debe usar el símbolo del sistema para encontrar el archivo que desea ejecutar. Para ello, escriba cd seguido de la carpeta en la que se encuentra la aplicación.
- Una vez que haya cambiado con éxito la ubicación de la carpeta, simplemente escriba el nombre del archivo que desea ejecutar, seguido de la extensión del archivo.
- El archivo ahora debería funcionar correctamente.
Use este método para forzar que la aplicación se ejecute con privilegios de administrador en su PC.
Actualización de abril de 2024:
Ahora puede evitar problemas en la PC utilizando esta herramienta, como protegerse contra la pérdida de archivos y el malware. Además, es una excelente manera de optimizar su computadora para obtener el máximo rendimiento. El programa corrige los errores comunes que pueden ocurrir en los sistemas Windows con facilidad, sin necesidad de horas de resolución de problemas cuando tiene la solución perfecta a su alcance:
- Paso 1: Descargar PC Repair & Optimizer Tool (Windows 10, 8, 7, XP, Vista - Microsoft Gold Certified).
- Paso 2: Haga clic en “Iniciar escaneado”Para encontrar problemas de registro de Windows que podrían estar causando problemas en la PC.
- Paso 3: Haga clic en “Repara todo”Para solucionar todos los problemas.
Ejecutar un símbolo del sistema elevado

- Inicie sesión como administrador.
- Haga clic con el botón derecho en el botón de Windows y seleccione Símbolo del sistema (Admin).
- Introduzca la ruta completa de la aplicación en la ejecución. Por ejemplo, C: \\ Dell \\\ Drivers \\\ 24T1W \ R235168 \ Setup.exe.
Desactive Windows SmartScreen

Para esta solución, debe iniciar sesión como administrador. Si está en un dominio y ningún administrador está en el dominio en sí, no funcionará. Una vez que haya terminado de ejecutar este programa, debe reactivar Windows SmartScreen.
Debe encontrar el sistema y la seguridad en el Panel de control. La forma de acceder a él es ligeramente diferente para algunas versiones de Windows 10. La siguiente captura de pantalla se toma de una compilación que usa el panel de control tradicional y es solo para fines informativos.
Sugerencia del experto: Esta herramienta de reparación escanea los repositorios y reemplaza los archivos dañados o faltantes si ninguno de estos métodos ha funcionado. Funciona bien en la mayoría de los casos donde el problema se debe a la corrupción del sistema. Esta herramienta también optimizará su sistema para maximizar el rendimiento. Puede ser descargado por Al hacer clic aquí

CCNA, desarrollador web, solucionador de problemas de PC
Soy un entusiasta de la computación y un profesional de TI practicante. Tengo años de experiencia detrás de mí en programación de computadoras, solución de problemas de hardware y reparación. Me especializo en desarrollo web y diseño de bases de datos. También tengo una certificación CCNA para diseño de red y solución de problemas.

