Actualización 2024 abril: Deje de recibir mensajes de error y ralentice su sistema con nuestra herramienta de optimización. Consíguelo ahora en este enlace
- Descarga e instala la herramienta de reparación aquí.
- Deja que escanee tu computadora.
- La herramienta entonces repara tu computadora.
El problema está relacionado con el hecho de que Salida de audio NVIDIA aparece como desconectado en la pestaña Reproducción de la configuración de sonido del panel de control. Además, los usuarios no pueden activar el sonido para su salida HDMI.
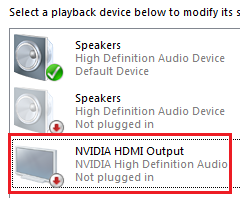
No hay muchos métodos diferentes que se puedan utilizar para resolver este problema. Sin embargo, los siguientes métodos han sido confirmados por usuarios en línea. ¡Asegúrate de leerlo a continuación!
Aunque este problema ocurre en la sección "Sonidos" de la configuración de su computadora, la razón principal es el controlador de video NVIDIA y debe pensar en reemplazarlo. Algunos usuarios han solucionado el problema instalando la última versión, otros han reiniciado sus controladores. En cualquier caso el problema con el sonido de NVIDIA debería estar solucionado.
También puede consultar el Panel de control de NVIDIA para asegurarse de que todos los ajustes estén configurados correctamente. Hay una opción que evita que se envíe el sonido HDMI y debe asegurarse de que esté apagada. ¡Buena suerte resolviendo tu problema!
Verifique la configuración de salida de NVIDIA
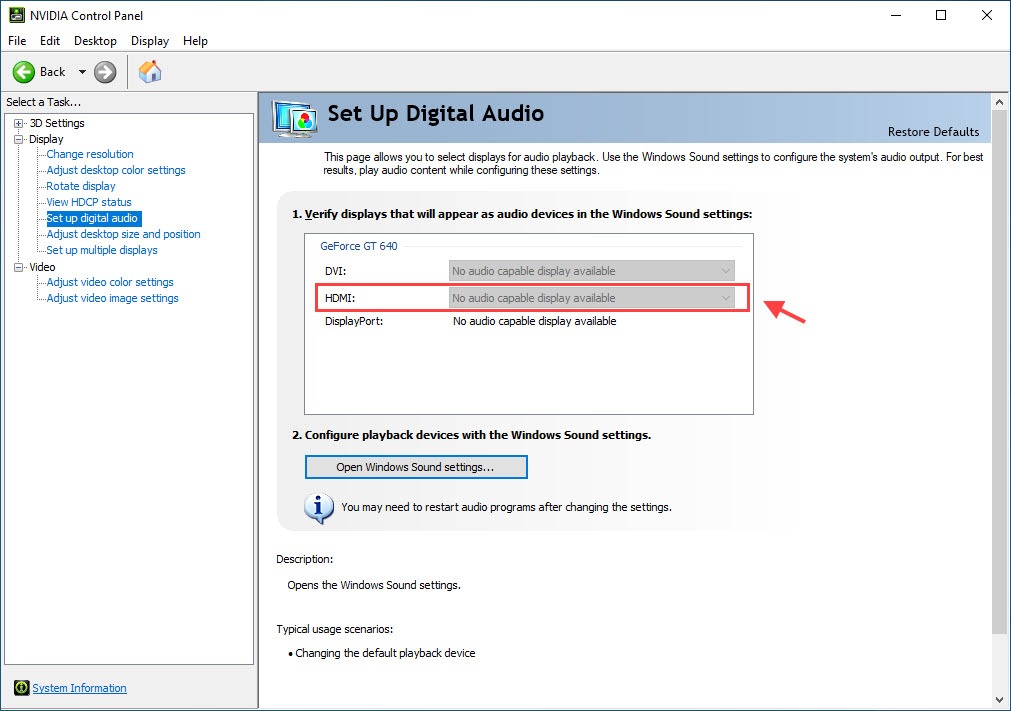
Si no puede activar el sonido para la salida HDMI. Primero, debe asegurarse de haber instalado correctamente la salida NVIDIA.
- Haz clic derecho en tu escritorio y selecciona Panel de control de NVIDIA.
- Vaya a Pantalla> Personalizar sonido digital. Asegúrese de haber seleccionado el dispositivo conectado para HDMI.
- Haga clic en Abrir configuración de sonido de Windows.
- En la pestaña "Reproducción", haga clic con el botón derecho en el área en blanco y marque las casillas de verificación "Mostrar dispositivos desconectados" y "Mostrar dispositivos desconectados". Tu dispositivo ya no debería ser gris.
- Seleccione su dispositivo y establezca el valor predeterminado para él.
Cambiar el dispositivo de salida de audio
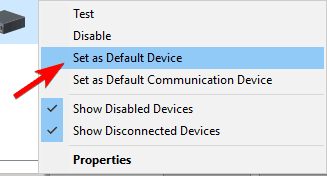
- Haga clic con el botón derecho en el icono de sonido en el área de notificación y abra los dispositivos de reproducción.
- Resalte su dispositivo preferido y configúrelo como su dispositivo predeterminado.
- Haga clic con el botón derecho en Audio digital / Monitor / HDMI y seleccione Desactivar en el menú.
- Haga clic en Aceptar y busque los cambios.
Una vez que haya instalado los altavoces como dispositivo de reproducción predeterminado, el problema debería estar completamente resuelto.
Actualice el controlador de gráficos NVIDIA

Este error puede deberse a controladores desactualizados que funcionan incorrectamente con su dispositivo o a las últimas versiones de los controladores. Puedes intentar actualice su controlador de gráficos NVIDIA para corregir este error
Actualización de abril de 2024:
Ahora puede evitar problemas en la PC utilizando esta herramienta, como protegerse contra la pérdida de archivos y el malware. Además, es una excelente manera de optimizar su computadora para obtener el máximo rendimiento. El programa corrige los errores comunes que pueden ocurrir en los sistemas Windows con facilidad, sin necesidad de horas de resolución de problemas cuando tiene la solución perfecta a su alcance:
- Paso 1: Descargar PC Repair & Optimizer Tool (Windows 10, 8, 7, XP, Vista - Microsoft Gold Certified).
- Paso 2: Haga clic en “Iniciar escaneado”Para encontrar problemas de registro de Windows que podrían estar causando problemas en la PC.
- Paso 3: Haga clic en “Repara todo”Para solucionar todos los problemas.
Paso 1: haga clic en la combinación de teclas Windows + R para abrir el cuadro de diálogo Ejecutar. Escriba devmgmt.msc y haga clic en Aceptar para iniciar Devmgmt.
Paso 2: Expanda la parte "Tarjeta de video", haga clic derecho en la tarjeta de video y seleccione "Eliminar Devmgmt" para eliminar la tarjeta de video.
Paso 3: Verifique todos los cuadros de diálogo o sugerencias que pueden solicitarle que verifique la desinstalación del controlador del dispositivo gráfico actual y espere a que se complete el proceso.
Paso 4: Busque controladores para productos NVIDIA en la sección "Descargas de controladores NVIDIA". Ingrese toda la información necesaria y haga clic en BUSCAR.
Paso 5: Haga clic en la entrada deseada y luego haga clic en el botón "Descargar". Guárdelo en su computadora, ábralo y siga las instrucciones.
Paso 6: En la ventana "Opciones de instalación", seleccione la opción "Personalizado (avanzado)", marque la casilla de verificación "Realizar nueva instalación" y haga clic en "MUEBLES" para instalar el controlador.
Ahora verifique si la salida NVIDIA deshabilitada se ha solucionado.
Revertir su controlador

Si ha actualizado recientemente el controlador o la actualización del controlador de gráficos no ha resuelto su problema, puede restablecer el controlador de gráficos.
- Haga clic derecho en el menú "Inicio" y seleccione "Administrador de dispositivos".
- Haga doble clic en las tarjetas gráficas, haga clic con el botón derecho en el controlador de la tarjeta gráfica y seleccione "Propiedades".
- Vaya a la pestaña Controlador y seleccione Restablecer controlador si la opción no está en gris.
- Para continuar, siga las instrucciones en pantalla.
Encienda el dispositivo de audio integrado en el BIOS.

- Reinicie su computadora y presione la tecla Eliminar hasta que se muestre la configuración del BIOS. Esto puede variar de una configuración a otra y depende de su placa base. Más. El comando actual se muestra en la esquina inferior izquierda.
- Vaya a "Dispositivo de audio integrado" y enciéndalo en lugar de "Auto".
- Guarde los cambios y salga del BIOS.
- Debería escuchar la conocida señal de inicio.
La mayoría de las configuraciones de la placa base que cubren los parámetros de sonido pueden causar errores después de instalar los controladores de la GPU. Afortunadamente, puede solucionar el problema en la configuración de su BIOS.
Sugerencia del experto: Esta herramienta de reparación escanea los repositorios y reemplaza los archivos dañados o faltantes si ninguno de estos métodos ha funcionado. Funciona bien en la mayoría de los casos donde el problema se debe a la corrupción del sistema. Esta herramienta también optimizará su sistema para maximizar el rendimiento. Puede ser descargado por Al hacer clic aquí

CCNA, desarrollador web, solucionador de problemas de PC
Soy un entusiasta de la computación y un profesional de TI practicante. Tengo años de experiencia detrás de mí en programación de computadoras, solución de problemas de hardware y reparación. Me especializo en desarrollo web y diseño de bases de datos. También tengo una certificación CCNA para diseño de red y solución de problemas.

