Actualización 2024 abril: Deje de recibir mensajes de error y ralentice su sistema con nuestra herramienta de optimización. Consíguelo ahora en este enlace
- Descarga e instala la herramienta de reparación aquí.
- Deja que escanee tu computadora.
- La herramienta entonces repara tu computadora.
Algunos usuarios informaron de un error llamado "Solo conexión local" o "Red no identificada, sin acceso a Internet". Entonces, si ve un signo de exclamación amarillo en el ícono de red, no puede navegar por Internet. El problema no es tan grave y se puede resolver fácilmente.
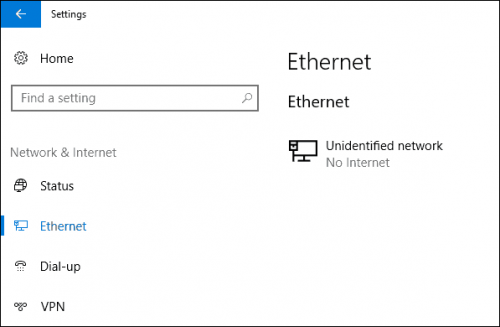
Red no identificada: la falta de acceso a Internet es un problema que impide que la computadora con Windows acceda a Internet, creando problemas de conectividad para los usuarios al limitar su acceso a Internet al uso de diferentes servicios y obtener información diferente. Este problema puede ocurrir en cualquier computadora con Windows, ya sea Windows 7, 8 o 10.
Maneras de arreglar una red Ethernet no identificada - Sin acceso a Internet
Compruebe la configuración de TCP / IP
- Este error también puede deberse a problemas con el funcionamiento del servidor DHCP en el enrutador (cuya tarea es distribuir las direcciones IP). Así que reinicie el enrutador.
- Intente deshabilitar y luego activar su conexión Ethernet desde el Panel de control.
- Compruebe la dirección IP actual (ipconfig). Si comienza en 169.254, significa que la computadora no puede obtener la dirección IP del servidor DHCP.
- El problema puede ser la configuración IP de IPv4 en las propiedades de su conexión a Internet. Si algunos parámetros estáticos ya están configurados allí, es muy posible que estén configurados incorrectamente. Puede intentar configurar la recepción de IP automática o definir la configuración estática (si está conectado a través de un enrutador o si su proveedor especifica una IP estática).
- Vaya a Panel de control -> Red e Internet -> Conexiones de red con el botón derecho del mouse en su conexión de red y seleccione Propiedades.
- Seleccione la versión del protocolo de Internet 4 (TCP / IPv4) y presione Propiedades.
- Se abre otra ventana y puede realizar la configuración de IP necesaria para esta conexión aquí. Si ya ha definido algunas configuraciones, puede intentar obtener una dirección IP automáticamente y definir una dirección de servidor DNS automáticamente (también puede especificar la dirección IP del servidor DNS de Google - 8.8.8.8.
- Debe recordar las configuraciones enumeradas (por ejemplo, puede tomar una captura de pantalla; es posible que desee volver a escribirlas).
- Guarde los cambios y reinicie la computadora.
Actualización de abril de 2024:
Ahora puede evitar problemas en la PC utilizando esta herramienta, como protegerse contra la pérdida de archivos y el malware. Además, es una excelente manera de optimizar su computadora para obtener el máximo rendimiento. El programa corrige los errores comunes que pueden ocurrir en los sistemas Windows con facilidad, sin necesidad de horas de resolución de problemas cuando tiene la solución perfecta a su alcance:
- Paso 1: Descargar PC Repair & Optimizer Tool (Windows 10, 8, 7, XP, Vista - Microsoft Gold Certified).
- Paso 2: Haga clic en “Iniciar escaneado”Para encontrar problemas de registro de Windows que podrían estar causando problemas en la PC.
- Paso 3: Haga clic en “Repara todo”Para solucionar todos los problemas.
Actualice el controlador de la tarjeta de red
Puede actualizar sus controladores automáticamente, ya sea con la versión gratuita o con la versión Pro de Driver Easy. Pero con la versión Pro, solo se necesitan 2 clics:
1) Descargue e instale Driver Easy.
2) Inicie Driver Easy y haga clic en el botón Escanear ahora. Driver Easy luego analiza su computadora y detecta cualquier controlador problemático.
3) Haga clic en el botón Actualizar junto al dispositivo de la tarjeta de red para descargar e instalar automáticamente la versión correcta de este controlador (esto es posible con la versión gratuita).
O haga clic en Actualizar todo para descargar e instalar automáticamente la versión correcta de los controladores faltantes u obsoletos en su sistema (esto requiere la versión Pro; se le pedirá que actualice cuando haga clic en Actualizar todo).
Desactivar temporalmente el Firewall de Windows

Windows Defender Firewall es una aplicación de seguridad integrada de Microsoft que administra y filtra las transferencias de su red. A veces, la aplicación de seguridad puede ser la causa del problema, por lo que debe desactivar temporalmente el firewall de Windows Defender para excluir tal posibilidad. Aquí está el procedimiento:
- Presione el botón Windows + I para abrir la configuración.
- Busque 'Firewall de Windows Defender', luego seleccione 'Firewall de Windows Defender'.
- Haga clic en 'Activar o desactivar Firewall de Windows Defender' en el lado izquierdo.
- Marque las casillas 'Desactivar Firewall de Windows Defender' en ambas configuraciones.
- Compruebe si esto resuelve su problema.
Sugerencia del experto: Esta herramienta de reparación escanea los repositorios y reemplaza los archivos dañados o faltantes si ninguno de estos métodos ha funcionado. Funciona bien en la mayoría de los casos donde el problema se debe a la corrupción del sistema. Esta herramienta también optimizará su sistema para maximizar el rendimiento. Puede ser descargado por Al hacer clic aquí

CCNA, desarrollador web, solucionador de problemas de PC
Soy un entusiasta de la computación y un profesional de TI practicante. Tengo años de experiencia detrás de mí en programación de computadoras, solución de problemas de hardware y reparación. Me especializo en desarrollo web y diseño de bases de datos. También tengo una certificación CCNA para diseño de red y solución de problemas.

