Actualización 2024 abril: Deje de recibir mensajes de error y ralentice su sistema con nuestra herramienta de optimización. Consíguelo ahora en este enlace
- Descarga e instala la herramienta de reparación aquí.
- Deja que escanee tu computadora.
- La herramienta entonces repara tu computadora.
¿No puede actualizar su PC / Laptop Windows 10 debido a un error 0x80240fff?
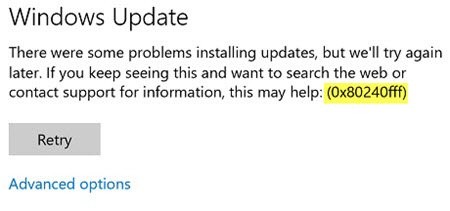
¡En caso afirmativo! entonces estás aquí, en este blog, obtienes toda la información sobre 0x80240fff Error de actualización de Windows.
Descubra por qué encontró el código de error de actualización 0x80240fff y los posibles parches que ayudaron a muchos usuarios a corregir el error de actualización 0x80240fff Windows 10.
Bueno, el código de error de actualización de Windows 10 0x80240fff es muy irritante porque evita que el sistema verifique las actualizaciones disponibles y los usuarios las descarguen e instalen.
Por lo tanto, siga cuidadosamente las correcciones enumeradas a continuación para corregir el error 0x80240fff en su sistema Windows 10.
Solución para usuarios de Windows 10 Pro
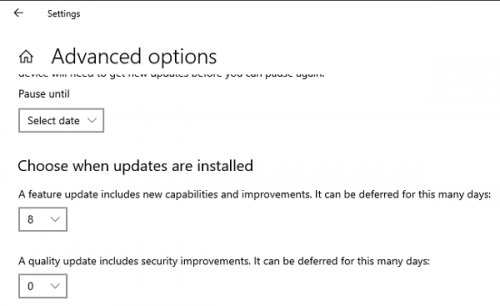
Esta es una solución muy útil para las personas que usan Windows 10 Pro en su computadora, especialmente si este problema ocurre repentinamente con la nueva versión de Windows. La opción "Aplazar actualizaciones" en la configuración de Windows debería ayudarlo a resolver el problema porque cambia el servidor desde el cual descarga la actualización.
A través de la aplicación de configuración:

- Abra la Configuración de la aplicación haciendo clic en el icono de velocidad en el menú Inicio.
- Abra la sección Actualización y seguridad y seleccione el submenú Opciones avanzadas.
- Seleccione la casilla de verificación Retrasar actualizaciones.
- Reinicie su computadora para aplicar los cambios.
A través del editor de políticas de grupo local:

- En el panel izquierdo, en Configuración del equipo, haga clic en Plantillas administrativas para expandir esta carpeta, haga clic en los componentes de Windows que aparecen y luego haga clic en Windows Update.
- El panel derecho muestra una lista de diferentes estrategias de grupo de 19. Localice y haga doble clic en Mover actualizaciones y actualizaciones.
- En la barra lateral izquierda, seleccione la carpeta Windows Update y, a la derecha, la política de grupo Mover actualizaciones y actualizaciones.
- La ventana abierta contiene la configuración de la política de grupo local. Para hacer cambios, seleccione Activado.
- Hay dos campos y una casilla de verificación en la mitad inferior de la ventana.
Actualización de abril de 2024:
Ahora puede evitar problemas en la PC utilizando esta herramienta, como protegerse contra la pérdida de archivos y el malware. Además, es una excelente manera de optimizar su computadora para obtener el máximo rendimiento. El programa corrige los errores comunes que pueden ocurrir en los sistemas Windows con facilidad, sin necesidad de horas de resolución de problemas cuando tiene la solución perfecta a su alcance:
- Paso 1: Descargar PC Repair & Optimizer Tool (Windows 10, 8, 7, XP, Vista - Microsoft Gold Certified).
- Paso 2: Haga clic en “Iniciar escaneado”Para encontrar problemas de registro de Windows que podrían estar causando problemas en la PC.
- Paso 3: Haga clic en “Repara todo”Para solucionar todos los problemas.
Usar la herramienta de creación de Windows Media

Los usuarios domésticos de Windows pueden reparar Windows 10 sin usar la herramienta de autoría de Windows Media para actualizar el error 0x80240fff.
Paso 1: descargue la herramienta de creación de Windows Media y ejecútela como administrador.
Paso 2: Acepte los términos y haga clic en Actualizar esta PC> Siguiente.
Paso 3: la instalación de Windows 10 comenzará una vez que se complete la descarga.
Paso 4: Seleccione "Cambiar lo que desea conservar" y haga clic en "Instalar" después de cerrar todos los archivos y aplicaciones abiertos.
Paso 5: Espere hasta que se complete la instalación. Su PC se puede reiniciar varias veces.
Ejecutar la resolución de problemas de Windows

Los ingenieros de soporte de Microsoft sugieren que use la Solución de problemas de Windows Update para determinar la causa del error de actualización 0x80240fff en Windows 10. Si desea tener éxito en esta tarea, siga estos pasos:
- Presione Windows + X y seleccione Panel de control.
- En la barra de búsqueda, escriba solución de problemas. Cuando la tienda de conveniencia aparezca en la lista, haga clic en ella.
- Haga clic en Solución de problemas de actualización de Windows en Sistema y seguridad.
Reiniciar servicios inteligentes de transferencia en segundo plano
- Presione Windows + R e ingrese services.msc en el campo.
- En la lista, busque el Servicio de transferencia inteligente en segundo plano (BITS), haga clic con el botón derecho en él y elija Propiedades.
- En la pestaña General junto al tipo de inicio, asegúrese de que la opción Automática (inicio diferido) esté seleccionada. Si no, selecciónelo y haga clic en Aplicar.
- Junto al estado del servicio, verifique si el servicio se ha iniciado o no. De lo contrario, haga clic en Inicio.

Desactiva tu software VPN
Algunos usuarios confirmaron que deshabilitar el software VPN les ayudó a corregir el error 0x80240fff. Por lo tanto, si está utilizando un software VPN, desactívelo y busque actualizaciones.
Háganos saber si esta solución funcionó para usted.
Sugerencia del experto: Esta herramienta de reparación escanea los repositorios y reemplaza los archivos dañados o faltantes si ninguno de estos métodos ha funcionado. Funciona bien en la mayoría de los casos donde el problema se debe a la corrupción del sistema. Esta herramienta también optimizará su sistema para maximizar el rendimiento. Puede ser descargado por Al hacer clic aquí

CCNA, desarrollador web, solucionador de problemas de PC
Soy un entusiasta de la computación y un profesional de TI practicante. Tengo años de experiencia detrás de mí en programación de computadoras, solución de problemas de hardware y reparación. Me especializo en desarrollo web y diseño de bases de datos. También tengo una certificación CCNA para diseño de red y solución de problemas.

