Actualizado 2024 de mayo: Deje de recibir mensajes de error y ralentice su sistema con nuestra herramienta de optimización. Consíguelo ahora en este enlace
- Descarga e instala la herramienta de reparación aquí.
- Deja que escanee tu computadora.
- La herramienta entonces repara tu computadora.
Un mensaje de error Stop 0xC0000218 significa que no se pudo cargar un archivo de subárbol necesario. Este mensaje de error puede aparecer si el archivo está dañado o falta. Para resolver esto Error de pantalla azul, puede reinstalar el sistema operativo y restaurar los archivos de registro desde una copia de seguridad. Es posible que los archivos de registro se hayan dañado debido a daños en el disco duro u otros problemas de hardware.
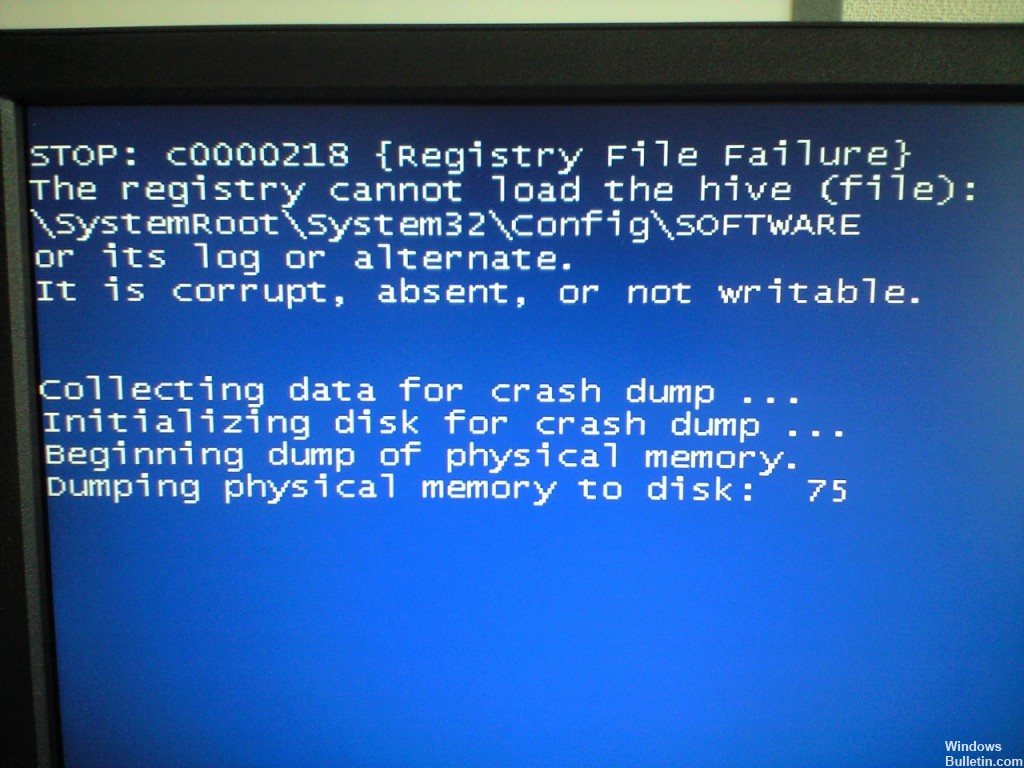
Este mensaje de error también puede aparecer si el piloto dañó los datos del registro cuando se cargó en la memoria, o si la memoria en la que está cargado el registro tiene un error de paridad. En este último caso, desactive la memoria caché externa y verifique los chips de memoria.
Este tipo de error generalmente indicó que la PC se negó a iniciarse debido a daños en el registro. Lo siguiente debería resolver el problema. Sin embargo, es importante que reemplace las cinco colmenas en el registro. El simple reemplazo de una o dos partes puede causar otros problemas.
Actualización de mayo de 2024:
Ahora puede evitar problemas en la PC utilizando esta herramienta, como protegerse contra la pérdida de archivos y el malware. Además, es una excelente manera de optimizar su computadora para obtener el máximo rendimiento. El programa corrige los errores comunes que pueden ocurrir en los sistemas Windows con facilidad, sin necesidad de horas de resolución de problemas cuando tiene la solución perfecta a su alcance:
- Paso 1: Descargar PC Repair & Optimizer Tool (Windows 10, 8, 7, XP, Vista - Microsoft Gold Certified).
- Paso 2: Haga clic en “Iniciar escaneado”Para encontrar problemas de registro de Windows que podrían estar causando problemas en la PC.
- Paso 3: Haga clic en “Repara todo”Para solucionar todos los problemas.
Actualización de mayo de 2024:
Ahora puede evitar problemas en la PC utilizando esta herramienta, como protegerse contra la pérdida de archivos y el malware. Además, es una excelente manera de optimizar su computadora para obtener el máximo rendimiento. El programa corrige los errores comunes que pueden ocurrir en los sistemas Windows con facilidad, sin necesidad de horas de resolución de problemas cuando tiene la solución perfecta a su alcance:
- Paso 1: Descargar PC Repair & Optimizer Tool (Windows 10, 8, 7, XP, Vista - Microsoft Gold Certified).
- Paso 2: Haga clic en “Iniciar escaneado”Para encontrar problemas de registro de Windows que podrían estar causando problemas en la PC.
- Paso 3: Haga clic en “Repara todo”Para solucionar todos los problemas.
Realizar un diagnóstico en el disco duro.
Cómo probar su disco duro con sus controladores y utilidades de Dell:
1. Reinicie su sistema. Cuando vea el logotipo de Dell, presione F12 para acceder al menú de inicio.
2. Inserte el CD Dell Drivers and Utilities en su unidad de CD / DVD.
3. seleccione la opción para iniciar desde la unidad de CD / DVD.
Se le solicitará que presione cualquier tecla para continuar con el arranque desde la unidad de CD / DVD.
Se le solicitará que presione 1 para realizar el diagnóstico de Dell. Puedes ver dos de estos menús.
6. Seleccione Probar el sistema.
7. Seleccione prueba personalizada.
7. Use las teclas de flecha o el mouse para seleccionar su disco duro.
9. Haga clic en Ejecutar pruebas.
10. Anote cualquier mensaje de error.
Utilice "chkdsk".

La función chkdsk es capaz de reparar los sectores de hardware de su computadora. Se recomienda que acceda a este comando solo desde la Consola de restauración a través de la cuenta del administrador de la computadora.
Para hacer esto, inserte el CD de Windows XP, reinicie su computadora y arranque desde la unidad de CD. Tenga en cuenta que la unidad de CD debe estar configurada para iniciar su computadora; consulte la guía del usuario de su computadora para obtener instrucciones.
Una vez que la computadora se haya iniciado con éxito, debe seguir estas instrucciones para usar chckdsk.
- Se le pedirá que seleccione REPARAR o REPARAR, presione el botón “R”. Esto carga Microsoft.
- Cuando se le solicite, ingrese su contraseña de administrador y presione ENTER.
- Vaya a INICIO> Ejecutar> escriba "cmd". Cuando se abra el indicador, escriba chkdsk / r, luego presione el botón ENTER. Chkdsk comenzará a escanear automáticamente su disco duro.
- Anote los resultados y siga los pasos que contienen para reparar la unidad de disco duro. Por ejemplo, puede sugerir que ejecute chkdsk / f.
- Cuando haya terminado, retire el CD de la unidad y luego reinicie la computadora normalmente.
- Si es necesario, repita la instalación.
Sugerencia del experto: Esta herramienta de reparación escanea los repositorios y reemplaza los archivos dañados o faltantes si ninguno de estos métodos ha funcionado. Funciona bien en la mayoría de los casos donde el problema se debe a la corrupción del sistema. Esta herramienta también optimizará su sistema para maximizar el rendimiento. Puede ser descargado por Al hacer clic aquí

CCNA, desarrollador web, solucionador de problemas de PC
Soy un entusiasta de la computación y un profesional de TI practicante. Tengo años de experiencia detrás de mí en programación de computadoras, solución de problemas de hardware y reparación. Me especializo en desarrollo web y diseño de bases de datos. También tengo una certificación CCNA para diseño de red y solución de problemas.

