Actualización 2024 abril: Deje de recibir mensajes de error y ralentice su sistema con nuestra herramienta de optimización. Consíguelo ahora en este enlace
- Descarga e instala la herramienta de reparación aquí.
- Deja que escanee tu computadora.
- La herramienta entonces repara tu computadora.
Algunos usuarios se quedan vacíos, en blanco y no tienen cuadros de diálogo de texto en una computadora con Windows 10. Generalmente, un cuadro de diálogo está diseñado para facilitar la toma de decisiones en su sistema informático. Aparece como una ventana emergente, ya sea para solicitar su aprobación / rechazo de una tarea, o simplemente para presentarle opciones para realizar una tarea (o tareas).
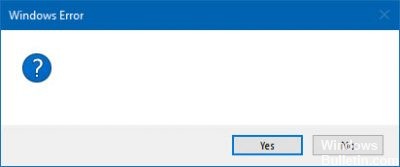
A veces, un el cuadro de diálogo aparece vacío, sin opciones ni información, simplemente vacío.
Para resolver los cuadros de diálogo de Windows 10 vacíos, haga lo siguiente:
Realice una exploración SFC en su computadora.

Para hacer esto, siga estos pasos:
- Abra un indicador resaltado. Para ello, proceda de la siguiente manera:
- Si está utilizando Windows 10, Windows 8.1 o Windows 8, ejecute la herramienta DISM (Administración y mantenimiento de imágenes de implementación de bandeja de entrada) antes de ejecutar el Comprobador de archivos de sistema. (Si está utilizando Windows 7 o Windows Vista, continúe con el paso 3).
Escriba el siguiente comando, luego presione Enter. La operación de comando puede tardar varios minutos en finalizar.
DISM.exe / Online / Cleanup - Restauración de imagen / salud
Actualización de abril de 2024:
Ahora puede evitar problemas en la PC utilizando esta herramienta, como protegerse contra la pérdida de archivos y el malware. Además, es una excelente manera de optimizar su computadora para obtener el máximo rendimiento. El programa corrige los errores comunes que pueden ocurrir en los sistemas Windows con facilidad, sin necesidad de horas de resolución de problemas cuando tiene la solución perfecta a su alcance:
- Paso 1: Descargar PC Repair & Optimizer Tool (Windows 10, 8, 7, XP, Vista - Microsoft Gold Certified).
- Paso 2: Haga clic en “Iniciar escaneado”Para encontrar problemas de registro de Windows que podrían estar causando problemas en la PC.
- Paso 3: Haga clic en “Repara todo”Para solucionar todos los problemas.
Importante: cuando ejecuta este comando, DISM usa Windows Update para proporcionar los archivos necesarios para solucionar errores. Sin embargo, si su cliente de Windows Update ya está dañado, use una instalación de Windows en ejecución como una fuente de reparación o una carpeta de Windows, una al lado de la otra, o un medio extraíble, como el DVD de Windows, como la fuente de los archivos. Para hacer esto, ejecute el siguiente comando en su lugar:
DISM.exe / En línea / Limpie la imagen / Restauración de estado / Fuente: C: \ RepairSource \ Windows / LimitAccess
Nota: Reemplace el carácter comodín C: \ RepairSource \ Windows con la ubicación de su fuente de reparación. Para obtener más información sobre el uso de la herramienta DISM para reparar Windows, consulte Reparación de una imagen de Windows.
En el símbolo del sistema, escriba el siguiente comando y presione ENTRAR:
sfc / scannow
Crear una nueva cuenta de usuario
Cree una nueva cuenta de usuario y compruebe si tiene el mismo problema.
1. toque en el icono de Windows.
2. seleccione Configuración.
3. Toque en Cuentas.
4. Seleccione Familia y otros usuarios.
5. Toque en "Agregar otra persona a esta PC".
6. seleccione "No tengo referencias para esta persona".
7. seleccione "Agregar un usuario sin una cuenta de Microsoft".
8. Ingrese un nombre de usuario, ingrese la contraseña de la cuenta dos veces, ingrese una sugerencia y seleccione Siguiente.
9. Presiona el ícono de Windows. 9.
10. seleccione el icono de usuario en la esquina superior izquierda del menú Inicio.
11. Seleccione el nuevo usuario. Luego, inicie sesión en su cuenta con su contraseña del paso 8.
Actualizando o reiniciando el controlador de video

Use Windows Update para verificar si se aplica una actualización a sus controladores de video. Si es necesario, puede instalarlos manualmente en cualquier momento desde el sitio web del OEM. Sin embargo, si ha actualizado recientemente su controlador de video, es posible que desee restablecer el anterior. Abra el Administrador de dispositivos> Seleccione el controlador de video> Busque el botón Cancelar. Esta opción solo está habilitada si es una actualización en curso.
https://helpx.adobe.com/acrobat/kb/blank-dialogs-or-text-missing.html
Sugerencia del experto: Esta herramienta de reparación escanea los repositorios y reemplaza los archivos dañados o faltantes si ninguno de estos métodos ha funcionado. Funciona bien en la mayoría de los casos donde el problema se debe a la corrupción del sistema. Esta herramienta también optimizará su sistema para maximizar el rendimiento. Puede ser descargado por Al hacer clic aquí

CCNA, desarrollador web, solucionador de problemas de PC
Soy un entusiasta de la computación y un profesional de TI practicante. Tengo años de experiencia detrás de mí en programación de computadoras, solución de problemas de hardware y reparación. Me especializo en desarrollo web y diseño de bases de datos. También tengo una certificación CCNA para diseño de red y solución de problemas.

