Actualización 2024 abril: Deje de recibir mensajes de error y ralentice su sistema con nuestra herramienta de optimización. Consíguelo ahora en este enlace
- Descarga e instala la herramienta de reparación aquí.
- Deja que escanee tu computadora.
- La herramienta entonces repara tu computadora.
Los auriculares que no funcionan en Windows 10 son un problema muy común para cualquier usuario de Windows [1]. Puede haber varias razones por las que no puede escuchar sus canciones favoritas o ver una película sin que nadie escuche nada. Pero primero, intente probar sus auriculares. ¿Recuerdas cuando los compraste? ¿Son nuevos o han dejado de funcionar?
Lo que debe hacer es intentar conectar sus auriculares a diferentes dispositivos, otra computadora u otro teléfono móvil. Si aún no funcionan, el problema podría estar en tus auriculares y la única forma de solucionarlo es comprando unos nuevos. Si también quiere estar seguro de que su computadora es el problema o no, intente conectar diferentes auriculares a su PC.
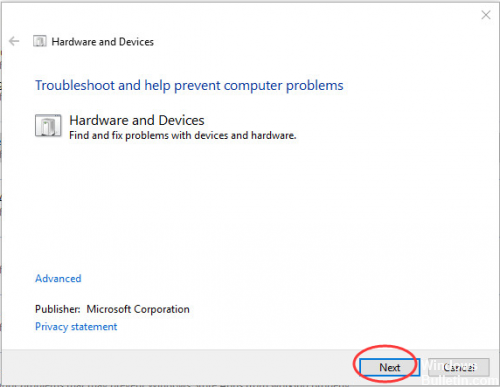
Primero, siga estas instrucciones simples para resolver el problema.
1. Compruebe que el sonido está silenciado. Si está silenciado, el auricular no tiene sonido.
2 Compruebe la conexión. Intente desconectar y volver a conectar el auricular.
3. revisa el puerto Si está utilizando un auricular USB, intente con otro puerto USB.
4. Pruebe los auriculares en otra computadora. Usa tus auriculares en otra computadora. Si no funciona en esta computadora, el auricular puede estar dañado. En este caso, sustitúyalo por uno nuevo.
Si aún no sabe por qué los auriculares no emiten ningún sonido, pruebe las siguientes soluciones.
Actualización, reinstalación o reemplazo de controladores de audio.

Cuando conectas tus auriculares a tu PC con Windows 10 y obtienes este sonido relajante, la buena noticia es que se detecta a nivel de hardware. La mala noticia es que al final del software, algo está mal cuando se trata de transferir sonido desde la PC a los auriculares.
Para resolver este problema, vaya a "Administrador de dispositivos -> Controladores de sonido, video y juegos" y seleccione su controlador de audio. (En nuestro caso, es "Audio de alta definición Realtek").
Comience haciendo clic derecho en el controlador, seleccione "Actualizar controlador", luego "Verificar automáticamente la actualización del software del controlador".
Si esto no es posible, haga clic derecho en el controlador, luego haga clic en "Desactivar dispositivo" antes de reactivarlo. Finalmente, puede intentar restablecer el controlador seleccionando "Propiedades" en el menú contextual del controlador, luego haciendo clic en la pestaña "Controladores" y "Revertir controlador".
Verifica el Administrador de dispositivos

Asegúrese de que los auriculares se muestran en el Administrador de dispositivos. Si no está seguro de cómo proceder, siga los pasos a continuación.
Actualización de abril de 2024:
Ahora puede evitar problemas en la PC utilizando esta herramienta, como protegerse contra la pérdida de archivos y el malware. Además, es una excelente manera de optimizar su computadora para obtener el máximo rendimiento. El programa corrige los errores comunes que pueden ocurrir en los sistemas Windows con facilidad, sin necesidad de horas de resolución de problemas cuando tiene la solución perfecta a su alcance:
- Paso 1: Descargar PC Repair & Optimizer Tool (Windows 10, 8, 7, XP, Vista - Microsoft Gold Certified).
- Paso 2: Haga clic en “Iniciar escaneado”Para encontrar problemas de registro de Windows que podrían estar causando problemas en la PC.
- Paso 3: Haga clic en “Repara todo”Para solucionar todos los problemas.
- Haga clic en Inicio, escriba devmgmt.msc en el cuadro de búsqueda y seleccione devmgmt en los resultados. Esto abrirá la consola de Device Manager. Ahora haga clic en el triángulo de Sonido, Video y Controlador de juego.
- Haga clic derecho en el dispositivo de audio y seleccione Propiedades. En la pestaña Controladores y detalles, puede especificar el dispositivo y los controladores.
- Si hay un signo de exclamación amarillo en el casco, haga clic derecho y actualice el controlador.
Usa tus auriculares como dispositivo de audio predeterminado.
El método anterior le permite mostrar más de un dispositivo en la ventana de Sonido. Esto significa que tiene varias salidas en su sistema y es posible que sus auriculares no estén seleccionados de forma predeterminada. En este caso, se detectarán, pero el sonido provendrá del otro dispositivo de audio (predeterminado).
Como se describe en el paso 1 del método anterior, abra la ventana de Sonido. Localice y haga clic en el dispositivo de audio que desea utilizar de forma predeterminada. Haga clic en el botón Definir predeterminado en la parte inferior de la ventana. Haga clic en Aplicar para guardar su configuración.

Asegure la detección de jack en el panel frontal.
Otro problema conocido que impide que los auriculares funcionen de manera adecuada y eficiente bajo Windows 10 es la inmovilización de la detección del frente toma de panel de audio. O podría ser el error 0xc00d36c4 al reproducir música.
Cuando se solucionan fallos de funcionamiento del casco, este método es la primera opción para muchos usuarios. Para realizar el siguiente ajuste, proceda de la siguiente manera:
1. Primero, abre Ejecutar presionando simultáneamente las teclas Windows + R.
2. Luego, ingrese al Panel de control y será redirigido al Panel de control.
3. cambie a la opción Hardware y sonido.
4. luego haga clic en el botón
https://support.hp.com/us-en/document/c04474731
Sugerencia del experto: Esta herramienta de reparación escanea los repositorios y reemplaza los archivos dañados o faltantes si ninguno de estos métodos ha funcionado. Funciona bien en la mayoría de los casos donde el problema se debe a la corrupción del sistema. Esta herramienta también optimizará su sistema para maximizar el rendimiento. Puede ser descargado por Al hacer clic aquí

CCNA, desarrollador web, solucionador de problemas de PC
Soy un entusiasta de la computación y un profesional de TI practicante. Tengo años de experiencia detrás de mí en programación de computadoras, solución de problemas de hardware y reparación. Me especializo en desarrollo web y diseño de bases de datos. También tengo una certificación CCNA para diseño de red y solución de problemas.

