Actualización 2024 abril: Deje de recibir mensajes de error y ralentice su sistema con nuestra herramienta de optimización. Consíguelo ahora en este enlace
- Descarga e instala la herramienta de reparación aquí.
- Deja que escanee tu computadora.
- La herramienta entonces repara tu computadora.
La aplicación Steam Client Bootstrapper no debería consume muchos recursos de CPU en tu ordenador. Es una aplicación en segundo plano que se puede utilizar para descargar e instalar actualizaciones o reemplazar archivos faltantes. Puede esperar una mayor carga de CPU al descargar o instalar actualizaciones.
Sin embargo, los usuarios informan que este proceso consume recursos de la CPU incluso cuando Steam está inactivo. En algunos casos, esto sucede incluso después de un apagado completo del vapor. Hay varias formas de solucionar este problema. Por lo tanto, le sugerimos que los revise paso a paso a continuación.
Reinicia la PC
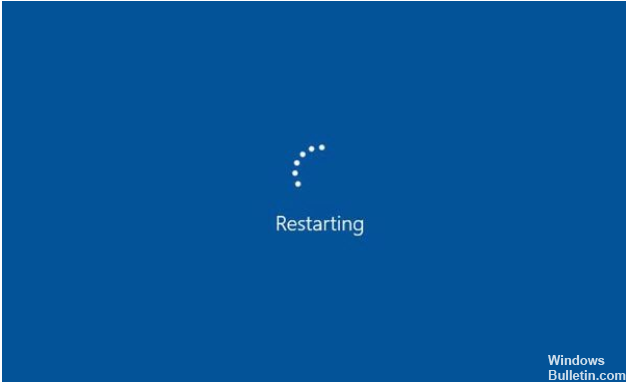
El reinicio de la PC resolverá el 80% de los problemas. Es posible que tenga muchas aplicaciones en ejecución y Bootstrapper de Steam Client no está obteniendo el ancho de banda que necesita para funcionar correctamente. Cuando reinicie su computadora, el sistema se actualizará y el cargador del cliente Steam obtendrá suficiente ancho de banda. Para resolver este problema, reinicie su sistema. Compruebe si esto resuelve el problema.
Reconecta Internet
Desconecte y vuelva a conectar Internet. Al usar ancho de banda en segundo plano, pueden aparecer algunos factores adversos. Así, cuando te desconectas de Internet, estos factores también se desconectan. Ahora conéctese a Internet nuevamente para renovar su conexión.
Desconecte el programa antivirus

Cuando ejecuta la aplicación Steam, es posible que no se abra porque el antivirus está interrumpido. Asegurarse; no utiliza ningún programa antivirus de terceros. Si hay un antivirus de terceros en su sistema, apáguelo y reinicie el sistema. Ahora puede iniciar Steam sin mostrar un error.
Actualización de abril de 2024:
Ahora puede evitar problemas en la PC utilizando esta herramienta, como protegerse contra la pérdida de archivos y el malware. Además, es una excelente manera de optimizar su computadora para obtener el máximo rendimiento. El programa corrige los errores comunes que pueden ocurrir en los sistemas Windows con facilidad, sin necesidad de horas de resolución de problemas cuando tiene la solución perfecta a su alcance:
- Paso 1: Descargar PC Repair & Optimizer Tool (Windows 10, 8, 7, XP, Vista - Microsoft Gold Certified).
- Paso 2: Haga clic en “Iniciar escaneado”Para encontrar problemas de registro de Windows que podrían estar causando problemas en la PC.
- Paso 3: Haga clic en “Repara todo”Para solucionar todos los problemas.
Deshabilitar la superposición de Steam

Steam Overlay tiene una alta carga de CPU por parte del cliente Steam Bootstrapper. Los usuarios han descubierto que la utilización de la CPU por el proceso aumentó dramáticamente cuando comenzó el juego, y encontraron que Steam Overlay es el culpable. Este es un problema extraño porque esta superposición a veces es muy útil para las funciones de juegos, pero puede deshabilitarla en la versión actual de Steam.
- Abra Steam haciendo doble clic en la entrada en su escritorio o buscando en el menú Inicio. Los usuarios de Windows 10 también pueden buscarlo usando Kortana o la barra de búsqueda. Ambos se encuentran al lado del menú "Inicio" en el lado izquierdo de la barra de tareas.
- En el menú en la parte superior de la pantalla del cliente, haga clic en la opción Steam y seleccione "Configuración". En la ventana "Configuración", no te olvides de ir a la pestaña "En el juego" y comprobar la sección "Superposición de Steam" en la parte superior de la ventana.
- Desmarca la casilla junto a "Habilitar la superposición de Steam mientras juegas" y haz clic en "Aceptar" en la parte inferior de la ventana para aplicar los cambios que has realizado.
- Haga clic en la opción "Steam" en la esquina superior izquierda del cliente Steam y seleccione "Salir" para salir de Steam por completo (no haga clic simplemente en el botón "x" en la esquina superior derecha). Abra Steam nuevamente, inicie el juego en su PC y vea si el problema con el procesador de alto rendimiento de Steam Client Bootstrapper aún existe.
Cambie la máscara del cliente a "Estándar".

Cambiar los aspectos predeterminados del cliente Steam puede causar problemas con la carga de la CPU del cliente Steam. En este caso, debe cambiar la máscara predeterminada del cliente Steam y luego verificar si ha desaparecido el problema con la alta carga de la CPU del cliente Steam.
Si no sabe cómo restaurar la máscara predeterminada del cliente Steam, aquí hay algunos pasos que puede seguir:
Paso 1: haga clic en el acceso directo de la aplicación Steam en su escritorio para iniciar el cliente.
Paso 2: haz clic en el botón Steam en la esquina superior izquierda. Luego seleccione "Configuración".
Paso 3: Haga clic en la pestaña "Interfaz" y en "Elija la máscara que desea usar en Steam (Steam debe reiniciarse"), elija.
Paso 4: Haga clic en el botón Aceptar para guardar sus cambios.
Después de cambiar la máscara predeterminada, puede verificar si se ha resuelto el problema de uso de la CPU de Steam Bootstrapper.
Servicio de reparación de Steam
La restauración del servicio Steam se considera un método eficaz para resolver el problema de la alta utilización de la CPU del cargador del cliente Steam. ¿Puedes probar cómo arreglar Steam Service? Los pasos son muy sencillos.
Paso 1: Presione simultáneamente la tecla con el logotipo de Windows + las teclas R en su teclado para abrir el cuadro de diálogo "Ejecutar".
Paso 2: Copie y pegue el siguiente comando en el cuadro de diálogo Ejecutar y presione Entrar.
"C: \ Archivos de programa (x86) \ Steam \ bin \ SteamService.exe" / Restaurar
Paso 4: Luego reinicie el cliente Steam y vea si se ha resuelto la alta carga de la CPU.
Borrar toda la caché descargada
La eliminación de la caché cargada en muchos casos corrige el error "Steam no responde". El acceso a los archivos cargados puede causar un error y Steam no funcionará correctamente. Siga estos pasos para borrar la caché.
- Primero abre la aplicación Steam
- Aparecerá una ventana donde puede hacer clic en Steam en la parte superior de la página.
- Ahora haga clic en Configuración en opciones
- Luego haga clic en Descargas en la nueva pantalla en el lado izquierdo de la página.
- Ahora borre la caché de descarga haciendo clic en la opción
- Espere unos segundos hasta que se borre la caché.
- Finalmente, ingrese los datos en las credenciales solicitadas por la aplicación.
Sugerencia del experto: Esta herramienta de reparación escanea los repositorios y reemplaza los archivos dañados o faltantes si ninguno de estos métodos ha funcionado. Funciona bien en la mayoría de los casos donde el problema se debe a la corrupción del sistema. Esta herramienta también optimizará su sistema para maximizar el rendimiento. Puede ser descargado por Al hacer clic aquí

CCNA, desarrollador web, solucionador de problemas de PC
Soy un entusiasta de la computación y un profesional de TI practicante. Tengo años de experiencia detrás de mí en programación de computadoras, solución de problemas de hardware y reparación. Me especializo en desarrollo web y diseño de bases de datos. También tengo una certificación CCNA para diseño de red y solución de problemas.

