Actualización 2024 abril: Deje de recibir mensajes de error y ralentice su sistema con nuestra herramienta de optimización. Consíguelo ahora en este enlace
- Descarga e instala la herramienta de reparación aquí.
- Deja que escanee tu computadora.
- La herramienta entonces repara tu computadora.
Este problema de la impresora ocurrió después de las últimas actualizaciones. Porque las actualizaciones de Windows tenían controladores de impresora actualizados que no eran realmente compatibles con la última versión del sistema operativo Windows. En este caso, es posible que deba reinstalar los controladores y el software de la impresora. Se recomienda encarecidamente descargar e instalar los controladores y el software de la impresora desde el sitio web del fabricante.
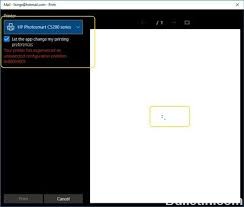
Mensaje de error:
Su impresora ha experimentado una configuración inesperada
Se corrigió un problema de configuración inesperado con su impresora.
Restablecer la impresora
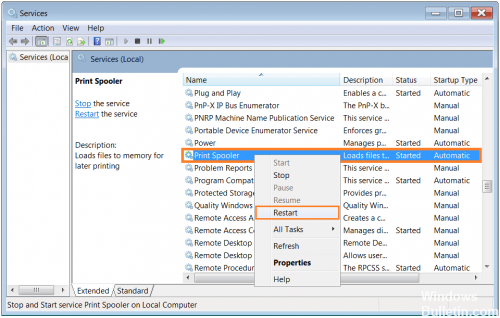
- Encienda la impresora.
- Espere hasta que la impresora esté inactiva y enmudezca antes de continuar.
- Desconecte el cable USB de la parte posterior de la impresora. Si su impresora tiene una conexión de red o inalámbrica, déjela conectada.
- Retire los cartuchos de tinta de la impresora.
- Cuando la impresora está encendida, desconecte el cable de alimentación de la parte posterior de la impresora y de la toma de corriente de la pared o la regleta.
- Espere al menos 60 segundos.
- Conecte el cable de alimentación a la toma de corriente.
- Vuelva a conectar el cable de alimentación a la parte posterior de la impresora.
- Encienda la impresora si no se enciende automáticamente.
- La impresora puede pasar por un período de calentamiento. Las luces de la impresora pueden parpadear y el carro puede moverse.
- Espere hasta que se complete el precalentamiento y su impresora esté inactiva y silenciosa antes de continuar.
- Vuelva a colocar los cartuchos de tinta, luego cierre la cubierta del cartucho de tinta.
- Si se le solicita que imprima una página de calibración, hágalo.
- Si ha desconectado el cable USB, vuelva a conectarlo a la parte posterior de la impresora.
- Intenta imprimir
Actualización de abril de 2024:
Ahora puede evitar problemas en la PC utilizando esta herramienta, como protegerse contra la pérdida de archivos y el malware. Además, es una excelente manera de optimizar su computadora para obtener el máximo rendimiento. El programa corrige los errores comunes que pueden ocurrir en los sistemas Windows con facilidad, sin necesidad de horas de resolución de problemas cuando tiene la solución perfecta a su alcance:
- Paso 1: Descargar PC Repair & Optimizer Tool (Windows 10, 8, 7, XP, Vista - Microsoft Gold Certified).
- Paso 2: Haga clic en “Iniciar escaneado”Para encontrar problemas de registro de Windows que podrían estar causando problemas en la PC.
- Paso 3: Haga clic en “Repara todo”Para solucionar todos los problemas.
Vuelva a instalar el controlador de la impresora y el software.
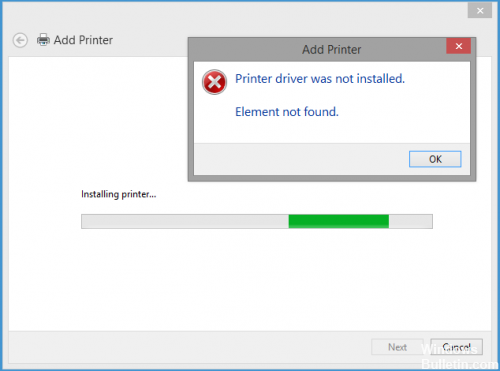
Los controladores y el software de impresora incompatibles existentes deben eliminarse y la impresora debe reinstalarse con los controladores y el software más recientes. Descargue siempre los controladores de impresora del sitio web del fabricante.
Para solucionar problemas de la impresora

Como algunos usuarios han señalado, esta utilidad integrada tiene el potencial de resolver automáticamente el problema si el problema está cubierto por una de las muchas estrategias de reparación automatizadas cubiertas por solución de problemas de la impresora.
Una vez que se inicia la solución de problemas de la impresora, la utilidad analiza su situación actual y determina si una de las estrategias de reparación predefinidas es aplicable en esta situación. Si es una correspondencia, se le pedirá que aplique la corrección. Si todo va bien, el problema se resolverá con un mínimo de esfuerzo.
Aquí hay una breve guía para usar el proceso de solución de problemas de la impresora:
- Presione Windows + R para abrir un cuadro de diálogo Ejecutar. Luego escriba "ms-settings: troubleshoot" y presione Entrar para abrir la pestaña Solución de problemas de la Configuración de la aplicación.
- En la pestaña Solución de problemas, vaya a la pestaña Inicio e Inicio y haga clic en Impresora. Luego haga clic en el botón Ejecutar solución de problemas.
- Espere hasta que se complete el período de análisis inicial, luego haga clic en Aplicar esta corrección si se recomienda una estrategia de reparación.
- Una vez que se complete el proceso, cierre la ventana de solución de problemas y asegúrese de recibir siempre el mismo mensaje de error cuando intente imprimir algo desde su impresora predeterminada.
Sugerencia del experto: Esta herramienta de reparación escanea los repositorios y reemplaza los archivos dañados o faltantes si ninguno de estos métodos ha funcionado. Funciona bien en la mayoría de los casos donde el problema se debe a la corrupción del sistema. Esta herramienta también optimizará su sistema para maximizar el rendimiento. Puede ser descargado por Al hacer clic aquí

CCNA, desarrollador web, solucionador de problemas de PC
Soy un entusiasta de la computación y un profesional de TI practicante. Tengo años de experiencia detrás de mí en programación de computadoras, solución de problemas de hardware y reparación. Me especializo en desarrollo web y diseño de bases de datos. También tengo una certificación CCNA para diseño de red y solución de problemas.

