Actualizado 2024 de mayo: Deje de recibir mensajes de error y ralentice su sistema con nuestra herramienta de optimización. Consíguelo ahora en este enlace
- Descarga e instala la herramienta de reparación aquí.
- Deja que escanee tu computadora.
- La herramienta entonces repara tu computadora.
Skype es la aplicación de mensajería más popular del mundo, pero además de la mensajería instantánea, también admite llamadas de audio y video. Sin embargo, muchos usuarios informaron de un problema con el sonido de su sistema. Durante la pantalla compartida, El sonido del sistema de Skype no funciona.

¿Qué es el sonido del sistema Skype Share?
El sonido del sistema es el sonido de los altavoces integrados en nuestras computadoras. Compartir el sonido del sistema permite a los usuarios compartir sonidos durante una llamada. Para compartir el sonido del sistema ahora, simplemente compártelo mientras comparte las pantallas. Es decir, durante una llamada, haga clic en “+” o vaya a “Llamar” en el menú y seleccione “Compartir sonido del sistema”. Y eso es todo. En este punto, el sonido de su material de audio o video con su voz llega a su estudiante. Por supuesto, su voz se silenciará para que el sonido principal sea el sonido del sistema.
Compartir sonidos del sistema no funciona por varias razones. Sus controladores de audio pueden ser la causa del problema. Asegúrese de que sus controladores de audio no estén defectuosos ni desactualizados. Windows también puede interferir con su sonido.
Cómo reparar Skype no funciona Compartir sonido del sistema
Haga coincidir la configuración de sonido de Windows con la configuración de audio de Skype
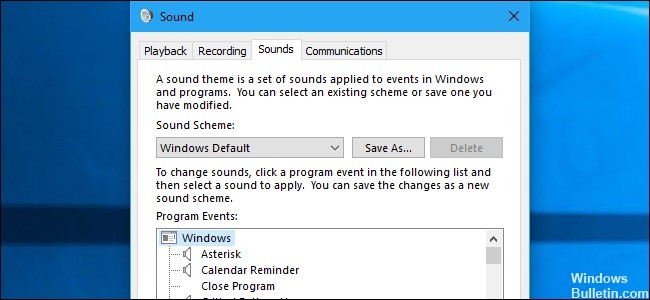
- Seleccione Inicio → Panel de control → Sonido o Dispositivos de sonido y audio.
- Luego abra Skype, seleccione Herramientas> Opciones> Configuración de audio.
- En la lista desplegable Altavoces, seleccione el dispositivo de reproducción que desea usar.
- Asegúrese de que los dispositivos de audio coincidan.
Reinstalar la aplicación de Skype

- Desinstalar Skype. No ejecute la aplicación después de la instalación.
- Presiona simultáneamente las teclas Windows y R en tu teclado.
- Escriba "% appdata% \ skype" en la ventana Ejecutar y haga clic en Aceptar.
Actualización de mayo de 2024:
Ahora puede evitar problemas en la PC utilizando esta herramienta, como protegerse contra la pérdida de archivos y el malware. Además, es una excelente manera de optimizar su computadora para obtener el máximo rendimiento. El programa corrige los errores comunes que pueden ocurrir en los sistemas Windows con facilidad, sin necesidad de horas de resolución de problemas cuando tiene la solución perfecta a su alcance:
- Paso 1: Descargar PC Repair & Optimizer Tool (Windows 10, 8, 7, XP, Vista - Microsoft Gold Certified).
- Paso 2: Haga clic en “Iniciar escaneado”Para encontrar problemas de registro de Windows que podrían estar causando problemas en la PC.
- Paso 3: Haga clic en “Repara todo”Para solucionar todos los problemas.
- Localice y elimine el archivo shared.xml.
- Abra la carpeta que contiene su nombre de Skype.
- Localice y elimine el archivo config o config.xml.
- Vuelva a la carpeta appdata y cambie el nombre de Skype, por ejemplo Skype_old.
Verifique la configuración del altavoz y el micrófono.
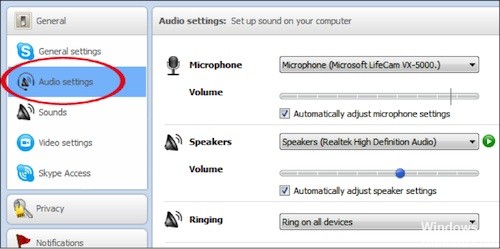
- Skype abierto.
- Vaya a Herramientas> Opciones.
- Vaya a la pestaña Configuración de audio.
- Asegúrese de que el micrófono y los altavoces estén correctamente ajustados. Si lo desea, puede probar el micrófono y los altavoces de Skype. Si sus parlantes y micrófono han pasado la prueba, significa que están configurados correctamente y funcionan con Skype.
- Haga clic en Guardar para guardar sus cambios.
Actualizando el controlador de audio

- Haga clic en el botón Menú Inicio en la parte inferior izquierda de la pantalla, escriba Administrador de dispositivos, luego seleccione su entrada en la lista de resultados disponibles haciendo clic en el primero.
- También puede usar la combinación de Windows Key + R Key para acceder al cuadro de diálogo Ejecutar. Escriba devmgmt.msc en el cuadro de diálogo y haga clic en Aceptar para ejecutar el Administrador de dispositivos.
- Expanda el panel Controladores de sonido, video y juegos haciendo clic con el botón izquierdo del mouse en la flecha al lado del nombre. Haga clic con el botón derecho en cada entrada de la lista y seleccione Actualizar controlador en el menú contextual.
- En la nueva ventana, seleccione Verificar automáticamente la actualización del controlador y espere hasta que la herramienta pueda encontrar nuevos controladores.
- Repita el mismo procedimiento para todos los dispositivos de audio.
- ¡Compruebe si los problemas están solucionados!
Sugerencia del experto: Esta herramienta de reparación escanea los repositorios y reemplaza los archivos dañados o faltantes si ninguno de estos métodos ha funcionado. Funciona bien en la mayoría de los casos donde el problema se debe a la corrupción del sistema. Esta herramienta también optimizará su sistema para maximizar el rendimiento. Puede ser descargado por Al hacer clic aquí

CCNA, desarrollador web, solucionador de problemas de PC
Soy un entusiasta de la computación y un profesional de TI practicante. Tengo años de experiencia detrás de mí en programación de computadoras, solución de problemas de hardware y reparación. Me especializo en desarrollo web y diseño de bases de datos. También tengo una certificación CCNA para diseño de red y solución de problemas.

