Actualización 2024 abril: Deje de recibir mensajes de error y ralentice su sistema con nuestra herramienta de optimización. Consíguelo ahora en este enlace
- Descarga e instala la herramienta de reparación aquí.
- Deja que escanee tu computadora.
- La herramienta entonces repara tu computadora.
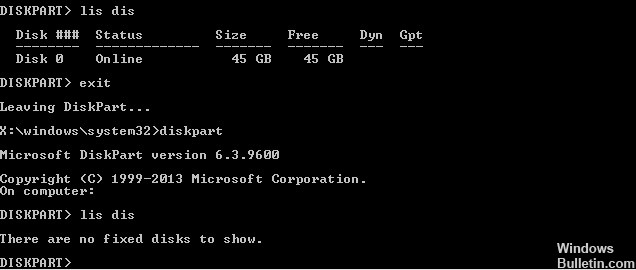
Si recibe un mensaje de error que indica que cuando usa DiskPart en Windows 10/8/7, su disco duro no se puede asignar, este artículo lo ayudará a resolver el problema. Esto suele ocurrir cuando la computadora no puede detectar un disco duro conectado. Si la unidad principal está dañada, es posible que la computadora no arranque en absoluto. Lo mismo puede suceder con una unidad USB o un dispositivo de almacenamiento externo. Este artículo le mostrará cómo corregir este error.
Si también está experimentando este error, aquí hay algunos consejos de solución de problemas que le ayudarán a solucionar el problema. Error de DiskPart "No se muestran discos" en Windows.
Que causa el error DiskPart 'no hay discos'

Hemos reunido algunas de las causas del error DiskPart "No se muestran discos" que pueden ayudarlo a comprender mejor el problema.
- El disco duro no está conectado correctamente a su computadora: esta es la causa más común del error "DiskPart no muestra discos duros". Si el cable de datos SATA o ATI está defectuoso o no está conectado correctamente a la computadora, puede ocurrir este error.
- Falta el controlador de VMware: si NAT fallaba mientras se usaba la máquina virtual VMware, este problema probablemente se deba al pánico del kernel.
- Datos BCD corruptos: algunos usuarios han informado que el problema en la lista "No hay discos para ver" se debe a la corrupción de algunos archivos del sistema.
- Error de reinicio: El error de reinicio también es la causa principal del problema "El disco no se muestra". Necesita usar Windows Auto Repair para resolver este problema.
Ahora ya conoce las razones por las que los discos no aparecen arreglados. Ahora es el momento de resolver este problema. En el siguiente contenido, le mostraremos algunas soluciones que han demostrado ser efectivas.
Cómo corregir el error DiskPart "Error de visualización del disco"
Actualización de abril de 2024:
Ahora puede evitar problemas en la PC utilizando esta herramienta, como protegerse contra la pérdida de archivos y el malware. Además, es una excelente manera de optimizar su computadora para obtener el máximo rendimiento. El programa corrige los errores comunes que pueden ocurrir en los sistemas Windows con facilidad, sin necesidad de horas de resolución de problemas cuando tiene la solución perfecta a su alcance:
- Paso 1: Descargar PC Repair & Optimizer Tool (Windows 10, 8, 7, XP, Vista - Microsoft Gold Certified).
- Paso 2: Haga clic en “Iniciar escaneado”Para encontrar problemas de registro de Windows que podrían estar causando problemas en la PC.
- Paso 3: Haga clic en “Repara todo”Para solucionar todos los problemas.
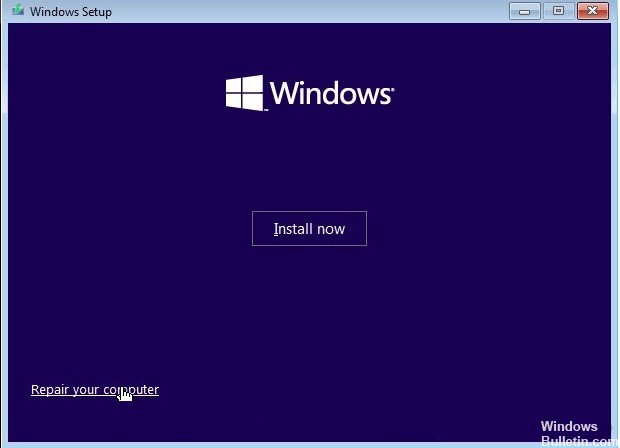
Restaurar el arranque de Windows
- Inserte su unidad flash o DVD de instalación de Windows y reinicie su computadora.
- Cuando aparezca el mensaje Presione cualquier tecla para iniciar desde un CD o DVD, presione cualquier tecla.
- En la pantalla de configuración, haga clic en Restaurar equipo en la esquina inferior izquierda.
- Luego seleccione Solución de problemas -> Opciones avanzadas.
- Seleccione la opción Reparación automática.
- Seleccione el sistema operativo para continuar.
- Windows escaneará su sistema en busca de problemas y archivos de sistema dañados que puedan necesitar reparación.
- Luego reinicie su computadora y vea si algo ha mejorado.
Asegúrese de que el disco duro no esté conectado incorrectamente
- Si recientemente ha realizado algún cambio en el hardware de su computadora, verifique que los conectores del disco duro estén conectados correctamente.
- Apague la computadora y asegúrese de que el sistema esté desconectado de cualquier fuente de alimentación.
- Conéctese a la computadora y extraiga el disco duro.
- Reinicie la computadora y espere a que el sistema detecte que el disco duro no está conectado.
- Cuando reciba un mensaje de error de que el disco duro no está conectado, apague la computadora e inserte el disco duro.
- Asegúrese de haberlo conectado correctamente.
- Luego reinicie su computadora y vea si la situación ha mejorado.
Compruebe si los datos de configuración de arranque están dañados
- Arranque desde una unidad flash USB de arranque o un medio de instalación de Windows.
- En la pantalla de configuración, haga clic en Restaurar equipo.
- En la pantalla Opciones avanzadas, haga clic en Símbolo del sistema.
- En la ventana del símbolo del sistema, escriba el siguiente comando y presione Entrar:
bootrec / escanear sistema operativo
bootrec / arreglar MBR
bootrec / arreglar el arranque
bootrec / reconstruir BCD - Asegúrese de ejecutar todos los comandos en orden.
- Cierre la línea de comando después de ejecutar un comando y reinicie la computadora.
Sugerencia del experto: Esta herramienta de reparación escanea los repositorios y reemplaza los archivos dañados o faltantes si ninguno de estos métodos ha funcionado. Funciona bien en la mayoría de los casos donde el problema se debe a la corrupción del sistema. Esta herramienta también optimizará su sistema para maximizar el rendimiento. Puede ser descargado por Al hacer clic aquí
Preguntas frecuentes
¿Cómo reparo Diskpart?
- Verifique las conexiones de hardware.
- Cambia el modo de transmisión del dispositivo.
- Actualice o reinstale el controlador del dispositivo.
- Ejecute CHKDSK para reparar los sectores defectuosos del disco.
- Repare el MBR.
¿Cómo enumero las unidades en la línea de comando?
En la línea de comando, escriba partición de disco y presione Entrar. Se abrirá un indicador de partición de disco. En el indicador del disco, escriba una lista de discos y presione Entrar. La lista de discos aparece en formato de texto.
¿Qué es un error de dispositivo de E / S?
Un error de dispositivo de E / S (abreviatura de "error de dispositivo de E / S") ocurre cuando Windows no puede realizar una acción de E / S (como leer o copiar datos) cuando intenta acceder a un disco o unidad.
¿Cómo puedo ver todas las indicaciones de comando?
Puede abrir el símbolo del sistema presionando Win + R para abrir la ventana de tiempo de ejecución y escribir cmd. Los usuarios de Windows 8 también pueden presionar Win + X y seleccionar el símbolo del sistema en el menú. Muestra una lista de comandos. Escriba ayuda y presione Entrar.


