Actualización 2024 abril: Deje de recibir mensajes de error y ralentice su sistema con nuestra herramienta de optimización. Consíguelo ahora en este enlace
- Descarga e instala la herramienta de reparación aquí.
- Deja que escanee tu computadora.
- La herramienta entonces repara tu computadora.

Los usuarios de Windows 10 están experimentando numerosos problemas al instalar la última actualización acumulativa KB4579311, y aquellos que logran instalarla informan de varios errores, incluidos problemas de rendimiento.
Microsoft lanzó la actualización acumulativa de Windows 10 KB4579311 el 13 de octubre de 2020 y, desde entonces, los usuarios han informado problemas al instalar la actualización, fallas, problemas de rendimiento y problemas de inicio.
Debido a los diferentes hardware y controladores con los que se ejecuta Windows 10, siempre habrá problemas cuando se lanza una nueva actualización acumulativa, pero los informes parecen aumentar con esta actualización en particular.
Sin embargo, instalé la actualización KB4579311 en muchas computadoras, y solo una de ellas experimentó el bloqueo del Explorador que describí.
Como sabe, las actualizaciones de Windows 10, si bien son necesarias, tienden a causar varios problemas, pero los usuarios ciertamente no esperaban los muchos errores que encontraron después de instalar la actualización KB4579311 (aplicable a la versión 2004).
¿Qué hace que Explorer se bloquee repetidamente al intentar conectarse a la actualización de Windows KB4579311?
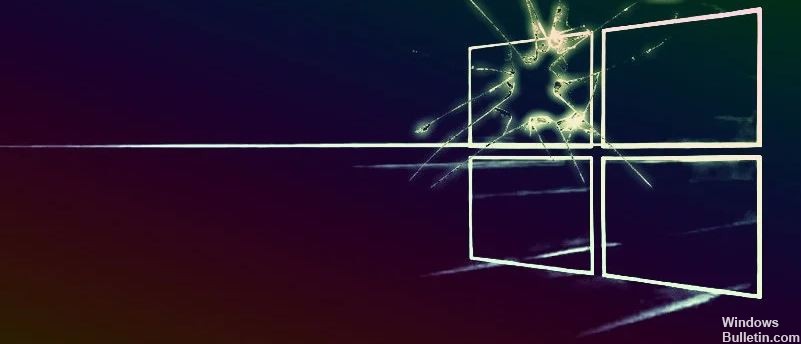
El explorador de su sistema puede fallar si las aplicaciones en conflicto (como Halo Master Chief Collection) interfieren con su explorador. Alternativamente, este error puede deberse a un perfil de usuario corrupto en su sistema.
El usuario encuentra el problema (después de una actualización de Windows) al intentar iniciar sesión, pero Explorer se bloquea varias veces (o la barra de inicio se enciende o apaga y el escritorio se vuelve negro) y finalmente permite que el usuario inicie sesión.
Antes de continuar con las soluciones, tenga en cuenta que es posible que deba probar estas soluciones en modo seguro si no puede usar el sistema debido a la falla del Explorador. Sin embargo, algunos usuarios han informado que después de esperar de 6 a 10 minutos después de iniciar el sistema en modo normal, el sistema comienza a comportarse normalmente.
Para resolver el problema en el que KB4579311 bloquea el Explorador repetidamente cuando intenta iniciar sesión en el sistema durante una actualización de Windows
Actualización de abril de 2024:
Ahora puede evitar problemas en la PC utilizando esta herramienta, como protegerse contra la pérdida de archivos y el malware. Además, es una excelente manera de optimizar su computadora para obtener el máximo rendimiento. El programa corrige los errores comunes que pueden ocurrir en los sistemas Windows con facilidad, sin necesidad de horas de resolución de problemas cuando tiene la solución perfecta a su alcance:
- Paso 1: Descargar PC Repair & Optimizer Tool (Windows 10, 8, 7, XP, Vista - Microsoft Gold Certified).
- Paso 2: Haga clic en “Iniciar escaneado”Para encontrar problemas de registro de Windows que podrían estar causando problemas en la PC.
- Paso 3: Haga clic en “Repara todo”Para solucionar todos los problemas.

Eliminar actualización errónea
- En el menú Preferencias, vaya a Actualizaciones y seguridad.
- Seleccione la opción Actualizar Windows, suspender la actualización durante 7 días.
- Luego abra el Panel de control.
- Vaya a Programas y características y vea las actualizaciones instaladas.
- Haga clic derecho en KB4579311 y seleccione Desinstalar.
Alternativamente, puede realizar una restauración del sistema y seleccionar un punto de restauración entre los que existían antes de que se instalara KB4579311.
Desinstalar aplicaciones conflictivas
En un entorno Windows, las aplicaciones / módulos del sistema coexisten y comparten recursos del sistema. Explorer puede fallar si alguna de las aplicaciones instaladas en su sistema interfiere con el funcionamiento de Explorer. En este caso, desinstalar las aplicaciones en conflicto puede resolver el problema.
- Presione la tecla de Windows y abra Configuración. Luego seleccione Aplicaciones.
- Ahora haga clic en el botón Desinstalar y confirme la desinstalación de la aplicación.
- Ahora repita el proceso de desinstalar otras aplicaciones en conflicto y luego reinicie su PC.
- Después de reiniciar, verifique si el problema con Explorer está resuelto.
Actualice su sistema Windows a la última versión
Microsoft siempre actualiza Windows, agrega nuevas funciones y corrige errores conocidos, como los que causaron el problema en Explorer. En este caso, actualizar la versión de Windows en su computadora a la última versión puede resolver el problema.
- Actualice manualmente la versión de Windows de su sistema a la última versión de Windows.
- Asegúrese de que no se esperan actualizaciones adicionales / adicionales.
- Luego, verifique si el problema del explorador está resuelto.
Sugerencia del experto: Esta herramienta de reparación escanea los repositorios y reemplaza los archivos dañados o faltantes si ninguno de estos métodos ha funcionado. Funciona bien en la mayoría de los casos donde el problema se debe a la corrupción del sistema. Esta herramienta también optimizará su sistema para maximizar el rendimiento. Puede ser descargado por Al hacer clic aquí
Preguntas frecuentes
¿Cómo soluciono el bloqueo del Explorador de Windows?
- Actualice su sistema.
- Elimina el historial del Explorador de Windows en tu computadora.
- Ejecute la carpeta del Explorador de Windows en un proceso separado.
- Deshabilite cualquier programa antivirus que pueda estar ejecutándose en su computadora.
- Eliminar elementos del menú de acceso.
- Repare archivos y discos dañados.
- Deshabilite las extensiones de terceros.
¿Cómo desinstalo la actualización de Windows KB4579311?
- Desde el menú Preferencias, vaya a Actualizaciones y seguridad.
- Seleccione la opción Actualizar Windows, suspender la actualización durante 7 días.
- Luego abra el Panel de control.
- Vaya a Programas y características y vea las actualizaciones instaladas.
- Haga clic con el botón derecho en KB4579311 y seleccione Desinstalar.
¿Por qué el Explorador de Windows se sigue congelando en Windows 10?
Hay varios factores que pueden causar el problema "El Explorador de archivos sigue fallando", incluida la configuración incorrecta del sistema. Software de terceros incompatible. Problemas de permisos.
¿Por qué el Explorador de Windows se bloquea al abrir una carpeta?
Las fallas del explorador pueden deberse al intento de abrir archivos para crear miniaturas, especialmente para videos. Si no necesita miniaturas, puede evitar el bloqueo. Si aún tiene problemas para abrir carpetas de fotos o videos, haga clic con el botón derecho en la carpeta y elija Propiedades en el menú.


