Actualización 2024 abril: Deje de recibir mensajes de error y ralentice su sistema con nuestra herramienta de optimización. Consíguelo ahora en este enlace
- Descarga e instala la herramienta de reparación aquí.
- Deja que escanee tu computadora.
- La herramienta entonces repara tu computadora.
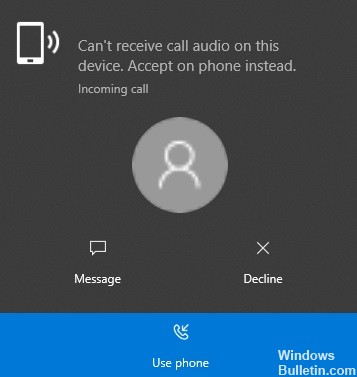
Es posible que la aplicación del teléfono no pueda transmitir llamadas a su auricular Bluetooth a menos que esté configurado como dispositivo de audio predeterminado. Alternativamente, este error puede deberse a un altavoz de audio dañado. El problema ocurre cuando un usuario intenta usar un auricular Bluetooth con la aplicación Your Phone, pero no puede contestar una llamada ni escuchar a otras personas.
Antes de continuar con las soluciones, tenga en cuenta que los auriculares Bluetooth aún no son totalmente compatibles con la aplicación Your Phone. Además, verifique si reiniciar los dispositivos resuelve el problema. Además, verifique que su teléfono / PC no esté emparejado con otro dispositivo y que no se hayan utilizado aplicaciones de terceros para conectar dispositivos a través de Bluetooth. Además, compruebe que ninguno de los dispositivos esté en modo de ahorro de energía. Además, asegúrese de que la aplicación "Su teléfono" tenga acceso a las notificaciones en el teléfono y se esté ejecutando en segundo plano en la PC / teléfono.
¿Qué está causando la conexión Bluetooth pero no puede escuchar las llamadas?

- No se ha habilitado la compatibilidad con Bluetooth: La compatibilidad con Bluetooth permite que Windows detecte y empareje dispositivos Bluetooth. Si está desactivado, es posible que los auriculares Bluetooth no funcionen correctamente o que no se detecten durante el emparejamiento.
- El dispositivo de reproducción predeterminado no está configurado: El dispositivo de reproducción seleccionado actualmente es a menudo una configuración ignorada. Por ejemplo, es posible que haya emparejado correctamente sus auriculares Bluetooth, pero olvidó cambiar la opción del dispositivo de reproducción de los altavoces de su computadora portátil a los auriculares Bluetooth. Esto permitirá que Windows continúe usando los parlantes de su computadora portátil como salida de sonido.
- Controlador de audio no actualizado: Para los no iniciados, un controlador es un conjunto de instrucciones que Windows usa para enviar y recibir datos entre una aplicación y un dispositivo de hardware. Un controlador de audio dañado o desactualizado puede hacer que sus auriculares Bluetooth funcionen mal y fallen.
- La búsqueda de dispositivos cercanos no está deshabilitada: Cuando esta función está habilitada, su teléfono Android puede buscar constantemente dispositivos Bluetooth cercanos. Esto puede hacer que se apaguen sus auriculares Bluetooth actuales, lo que puede impedir que escuche el sonido.
- Configuración de red dañada: Es posible que no reciba sonido de sus auriculares inalámbricos porque la configuración de red de su teléfono inteligente está dañada.
Para resolver el problema "Bluetooth está conectado pero no se pueden escuchar las llamadas"
Actualización de abril de 2024:
Ahora puede evitar problemas en la PC utilizando esta herramienta, como protegerse contra la pérdida de archivos y el malware. Además, es una excelente manera de optimizar su computadora para obtener el máximo rendimiento. El programa corrige los errores comunes que pueden ocurrir en los sistemas Windows con facilidad, sin necesidad de horas de resolución de problemas cuando tiene la solución perfecta a su alcance:
- Paso 1: Descargar PC Repair & Optimizer Tool (Windows 10, 8, 7, XP, Vista - Microsoft Gold Certified).
- Paso 2: Haga clic en “Iniciar escaneado”Para encontrar problemas de registro de Windows que podrían estar causando problemas en la PC.
- Paso 3: Haga clic en “Repara todo”Para solucionar todos los problemas.
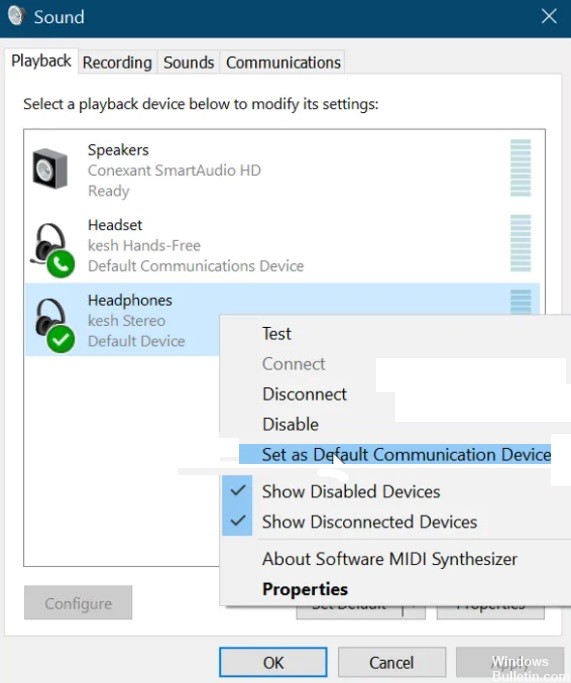
Reinicie todos los procesos de la aplicación en su teléfono
Como de costumbre, comenzamos a solucionar problemas de la aplicación con la solución más simple. En este caso, comenzamos reiniciando todos los procesos asociados con la aplicación Your Phone. Esto se hace a través del Administrador de tareas.
- Presione la combinación de teclas CTRL + MAYÚS + ESC para abrir el Administrador de tareas.
- Luego, busque su teléfono en la pestaña "Procesos" y haga clic derecho en él. Seleccione Finalizar tarea en el menú emergente para finalizar ese proceso. Esto eliminará todos los procesos que se ejecutan en él, como Runtime Broker, Your Phone y YourPhoneServer.exe.
- Permita que los procesos se cierren por completo, luego reinicie la aplicación Your Phone.
- Si el problema es causado por un error o un error menor, reiniciar el proceso resolverá el problema y podrá escuchar el sonido de las llamadas telefónicas nuevamente. Sin embargo, si esta solución falla, pase a la siguiente.
Conecte su computadora a sus dispositivos Bluetooth
Al igual que con el primer método, intentaremos arreglar la aplicación My Phone desconectando y volviendo a conectar los auriculares Bluetooth.
- Comience desconectando los auriculares, el teléfono inteligente y la computadora.
- Después de eso, reinicie todos estos dispositivos y vuelva a conectarlos a través de Bluetooth. Para algunos usuarios, el problema con el sonido durante las llamadas se resolvió después de volver a conectar los dispositivos.
- Si esto no funciona, desconecte los dispositivos nuevamente, pero esta vez debe desconectar o quitar la computadora de la lista de dispositivos Bluetooth en el teléfono.
- Después de eso, presione la combinación de teclas Windows + I para iniciar la Configuración de Windows.
- En la configuración de Windows, vaya a Dispositivos y elimine los dispositivos Bluetooth a los que se conectó anteriormente. Finalmente, reinicie su computadora y vuelva a conectar sus dispositivos Bluetooth.
Conexión a una red Bluetooth personal
Otra forma de resolver el problema de las llamadas de audio de la aplicación My Phone es conectarse a su red Bluetooth.
- Primero, haga clic en el icono de Bluetooth en la barra de tareas.
- Si no puede encontrar el icono, haga clic en la flecha hacia arriba para que aparezcan los otros iconos de la barra de tareas y búsquelo allí.
- En el menú de Bluetooth, elija Unirse a la red personal.
- Luego, haga clic con el botón derecho en su teléfono inteligente, vaya a Conectarse a y seleccione Punto de acceso. Esto debería resolver el problema de las llamadas de audio para siempre.
Establecer el dispositivo de audio predeterminado
Es posible que la aplicación Teléfono no reproduzca el audio de la llamada porque está intentando conectarse para una llamada utilizando el dispositivo de audio predeterminado. Si esto es un problema, puede resolverlo seleccionando sus auriculares Bluetooth como dispositivo de audio predeterminado y siguiendo estos pasos.
- Haga clic en el botón Inicio en el menú y busque Panel de control.
- Inicie el Panel de control desde los resultados de la búsqueda. En el Panel de control, seleccione "Hardware y sonido" y haga clic en "Sonido" en el panel derecho.
- Una nueva ventana se abrirá. Haga clic en la pestaña Reproducción y haga clic con el botón derecho en los auriculares Bluetooth. En el menú emergente, seleccione Establecer como dispositivo de comunicación predeterminado.
- Luego haga clic en la pestaña Registro, seleccione el auricular Bluetooth y configúrelo como el dispositivo de registro predeterminado.
- Conecte los dispositivos Bluetooth siguiendo los pasos de la segunda solución anterior y asegúrese de que este proceso resuelva el problema con las aplicaciones del teléfono.
Reinstale o actualice el controlador de sonido en su computadora
Es posible que la aplicación del teléfono no reciba el sonido de las llamadas telefónicas debido a problemas con el controlador de sonido. El controlador de sonido puede estar dañado, desactualizado o funcionando mal, y reinstalarlo puede solucionar la situación.
- Antes de desinstalar el controlador de sonido, descargue la última versión de su controlador de sonido del sitio web de OEM.
- Después de descargar el controlador, presione la tecla Windows + R para abrir el cuadro de diálogo "Ejecutar". Escriba devmgmt.MSC en el menú Ejecutar y presione ENTRAR para abrir el Administrador de dispositivos.
- En la lista Administrador de dispositivos, expanda Sonido, video y controlador de juegos y haga clic con el botón derecho en el dispositivo de sonido.
- Luego, haga clic en Eliminar dispositivo en el menú emergente. Asegúrese de marcar la casilla para desinstalar el software del controlador para este dispositivo antes de hacer clic en "Desinstalar".
- Espere a que Windows desinstale completamente el controlador, luego reinicie su computadora.
- Al reiniciar, haga doble clic en el controlador de sonido descargado anteriormente e instálelo.
- Cuando se complete la instalación del controlador, reinicie su computadora.
Sugerencia del experto: Esta herramienta de reparación escanea los repositorios y reemplaza los archivos dañados o faltantes si ninguno de estos métodos ha funcionado. Funciona bien en la mayoría de los casos donde el problema se debe a la corrupción del sistema. Esta herramienta también optimizará su sistema para maximizar el rendimiento. Puede ser descargado por Al hacer clic aquí
Preguntas frecuentes
¿Por qué mi dispositivo Bluetooth está conectado pero no hay sonido?
Android permite a los usuarios seleccionar la salida de audio para la que se utilizará el dispositivo Bluetooth. Si no recibe sonido de sus auriculares Bluetooth, asegúrese de que la configuración "Audio multimedia" esté activada. Con los auriculares Bluetooth conectados, vaya a Configuración> Bluetooth. Seleccione sus auriculares Bluetooth de la lista.
¿Por qué no puedo escuchar llamadas telefónicas en mis auriculares Bluetooth?
Los permisos de acceso para el dispositivo Bluetooth no se agregan a AndroidManifest. Si el dispositivo Bluetooth solo admite A2DP, no puede grabar audio, lo que significa que no se puede utilizar para responder una llamada telefónica.
¿Por qué mi dispositivo Bluetooth se conecta para llamadas y no para música?
Si el sistema de automóvil Bluetooth no se conecta al Bluetooth de su teléfono para la reproducción de música y multimedia, desconecte el Bluetooth y vuelva a vincularlo. Abra la configuración de su teléfono y vaya a Bluetooth. Toque el icono de engranaje junto al dispositivo en la lista y asegúrese de que la opción Audio multimedia esté activada.
¿No puede escuchar todos los sonidos a la vez cuando se conecta un auricular Bluetooth?
Configure manualmente el dispositivo de comunicación predeterminado como micrófono de hardware y el dispositivo de salida como Bluetooth estéreo para todas las aplicaciones. Si está utilizando Windows 10, puede hacerlo fácilmente en la configuración de "Audio avanzado".


