Actualización 2024 abril: Deje de recibir mensajes de error y ralentice su sistema con nuestra herramienta de optimización. Consíguelo ahora en este enlace
- Descarga e instala la herramienta de reparación aquí.
- Deja que escanee tu computadora.
- La herramienta entonces repara tu computadora.
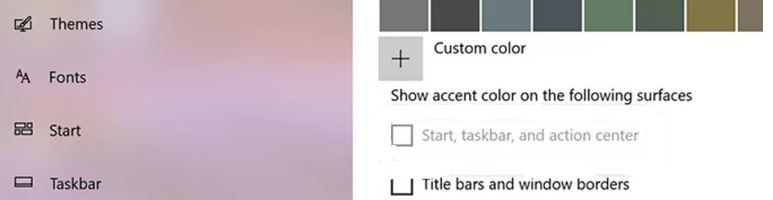
Dado lo importantes que se han vuelto las computadoras para nosotros, a menudo sentimos la necesidad de personalizarlas a nuestro gusto, ya sea usando nuestros programas favoritos o cambiando la pantalla a los colores que elijamos. Afortunadamente para los usuarios de Windows, Microsoft ofrece muchas formas de hacerlo. Hoy, voy a hablar sobre cómo cambiar el color de la barra de tareas en su computadora con Windows 10 y las razones por las que no puede hacerlo.
El procedimiento es muy simple y no requiere la instalación de aplicaciones de terceros. Todo lo que necesita hacer es seguir estos pasos.
¿Cuál es el motivo del mensaje "No se puede cambiar el color de la barra de tareas" en Windows 10?
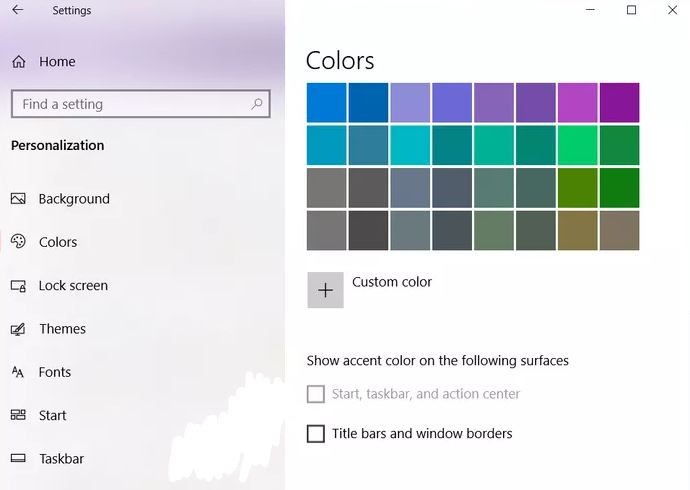
Por lo general, solo los usuarios de Windows 10 versión 1903 se quejaron de este problema. Y la razón es simplemente la presencia de un "tema ligero". Eso es porque la versión 1903 viene con un tema ligero habilitado de forma predeterminada. Según el comportamiento del diseño del tema de luz, no podrá ver el color de la luz de fondo en el menú Inicio y los elementos relacionados, como la barra de tareas y el centro de acción.
Si está utilizando Windows 10 V1903 o posterior, es posible que haya notado que ya no puede cambiar el color de la barra de tareas. De hecho, si va a Configuración -> Configuración -> Colores de la aplicación, notará que la opción para Mostrar color de acento al inicio, la barra de tareas y el Centro de actividades están atenuadas. Esto es claramente visible en la captura de pantalla a continuación.
Aquí se explica cómo solucionar el problema "No se puede cambiar el color de la barra de tareas" en Windows 10
Actualización de abril de 2024:
Ahora puede evitar problemas en la PC utilizando esta herramienta, como protegerse contra la pérdida de archivos y el malware. Además, es una excelente manera de optimizar su computadora para obtener el máximo rendimiento. El programa corrige los errores comunes que pueden ocurrir en los sistemas Windows con facilidad, sin necesidad de horas de resolución de problemas cuando tiene la solución perfecta a su alcance:
- Paso 1: Descargar PC Repair & Optimizer Tool (Windows 10, 8, 7, XP, Vista - Microsoft Gold Certified).
- Paso 2: Haga clic en “Iniciar escaneado”Para encontrar problemas de registro de Windows que podrían estar causando problemas en la PC.
- Paso 3: Haga clic en “Repara todo”Para solucionar todos los problemas.
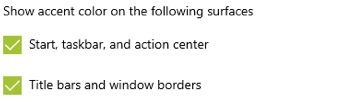
CAMBIAR LOS AJUSTES DE COLOR
Microsoft ofrece tres formas de personalizar los colores en su computadora con Windows 10. Puede utilizar un tema claro u oscuro preinstalado, que cambia el tema de los elementos de Windows (menú Inicio, barra de tareas, etc.) y aplicaciones. La tercera opción te permite personalizar completamente los colores a tu gusto.
Puede configurar el modo de Windows para usar el modo oscuro y las aplicaciones pueden tener un tema claro o viceversa. Curiosamente, no puede cambiar el color de la barra de tareas cuando selecciona la opción Color claro, está atenuada. Por lo tanto, debe usar la opción Oscuro o elegir el modo personalizado. Incluso en el modo personalizado, debe seleccionar el modo predeterminado de Windows como Oscuro, no Claro.
- Abra la configuración de PC en Windows 10 usando el icono del menú Inicio. También puede usar la tecla de Windows + I para abrir la configuración.
- Vaya a personalización.
- En la barra lateral izquierda, haga clic en el botón Colores.
- Ahora seleccione Oscuro o Personalizado en la sección Seleccionar colores.
- Si elige Oscuro, vaya al siguiente paso. Si elige Personalizado, se le presentarán dos opciones. En Selección del modo predeterminado de Windows, seleccione Oscuro. Puede dejar el modo de aplicación Oscuro o Claro.
- En la misma configuración, desplácese hacia abajo y las opciones Inicio, Barra de tareas y Centro de actividades ahora estarán disponibles. Coloque una marca de verificación junto a él. Luego, seleccione un color de la paleta de colores en la parte superior.
- Reinicia tu computadora.
CAMBIAR DE TEMA
Si está utilizando un tema de terceros, puede afectar la configuración de color de la barra de tareas. Deberá cambiar el tema predeterminado. Para hacer esto, siga estos pasos:
- Presione la tecla de Windows + I para abrir Configuración en su computadora con Windows 10.
- Vaya a "Personalización" y luego a "Temas".
- Desplácese hacia abajo y haga clic en el tema de Windows para aplicar.
- Reinicia tu computadora. Si el problema persiste, vaya a Colores en Configuración -> Personalización. Marque la casilla junto al
- Opciones de Inicio, Barra de tareas y Centro de actividades. Luego seleccione el color que desee. También puede repetir el método anterior para cambiar el color de la barra de tareas.
DESACTIVACIÓN DE LA SELECCIÓN AUTOMÁTICA DEL COLOR DE ENFOQUE
Si Windows aplica color automáticamente a la barra de tareas, debe deshabilitar la opción en la configuración de "Colores". Para hacer esto, vaya a Configuración -> Personalización -> Colores como se muestra arriba. Luego, en "Seleccionar color de acento", desmarque "Seleccionar automáticamente el color de acento de mi fondo".
DESHABILITAR FILTROS DE COLOR
También puede intentar deshabilitar la configuración del filtro de color en su computadora. Para hacer esto, siga estos pasos:
- Abra Configuración en su computadora. Vaya a Accesibilidad.
- Seleccione Filtros de color en la barra lateral izquierda. Luego, desmarque la casilla de verificación Habilitar filtros de color.
Desactivar efectos de transparencia
Después de configurar el color de la luz de fondo de la barra de tareas, puede notar que es un poco aburrida. Para obtener colores brillantes, deberá desactivar la configuración de efectos de transparencia.
Para hacer esto, vaya a Configuración -> Configuración -> Colores. Desmarca la casilla junto a Efectos de transparencia.
Usando una aplicación de terceros
Si desea personalizar aún más su barra de tareas, puede utilizar la aplicación de terceros TranslucentTB. Con esta aplicación, puede ajustar el color de la barra de tareas para el modo normal, el estado máximo de la ventana, cuando el menú Inicio está abierto, etc.
Sugerencia del experto: Esta herramienta de reparación escanea los repositorios y reemplaza los archivos dañados o faltantes si ninguno de estos métodos ha funcionado. Funciona bien en la mayoría de los casos donde el problema se debe a la corrupción del sistema. Esta herramienta también optimizará su sistema para maximizar el rendimiento. Puede ser descargado por Al hacer clic aquí
Preguntas frecuentes
¿Por qué no puedo cambiar el color de la barra de tareas en Windows 10?
Para cambiar el color de la barra de tareas, haga clic en Inicio -> Configuración -> Personalización -> Colores -> Mostrar color de resaltado en las siguientes superficies. Seleccione la casilla de verificación junto a Inicio, Barra de tareas y Centro de actividades. El color de la barra de tareas coincidirá con el color del tema general.
¿Por qué no puedo cambiar el color de la barra de tareas?
Si Windows aplica color automáticamente a la barra de tareas, debe desmarcar la opción "Colores". Para hacer esto, vaya a Configuración -> Personalización -> Colores, como se muestra arriba. Luego, en "Seleccionar color de acento", desmarca la casilla "Seleccionar automáticamente el color de acento de mi fondo".
¿Cómo cambio el color de la barra de tareas en 2020?
Para cambiar el color de acento de la barra de tareas y del menú Inicio, haga lo siguiente: Haga clic en el icono de Windows 10, escriba Color y luego seleccione Configuración de color. En Colores, seleccione su color y en Personalizado. Desplácese hacia abajo para seleccionar su color de acento.
¿Por qué no puedo ver el color de acento en la barra de tareas?
Esto se debe a que el nuevo tema Light no admite colorear, es decir, colores en la barra de tareas, el menú Inicio y el centro de actividades. Una vez que la opción esté disponible, puede habilitar los colores de acento para Inicio, Barra de tareas y Centro de actividades marcando la casilla.


