Actualización 2024 abril: Deje de recibir mensajes de error y ralentice su sistema con nuestra herramienta de optimización. Consíguelo ahora en este enlace
- Descarga e instala la herramienta de reparación aquí.
- Deja que escanee tu computadora.
- La herramienta entonces repara tu computadora.

El mensaje de error “Se ha producido el error del sistema 6118: la lista de servidores para este grupo de trabajo no está disponible” puede aparecer cuando intenta utilizar el comando net view / all en la línea de comandos para ver una lista completa de dispositivos de red.
En la mayoría de los casos, los usuarios afectados informan que los dispositivos no aparecen en el Explorador de archivos en Red, aunque pueden hacer ping directamente desde el indicador de CMD. En este post, explicaremos los motivos y brindaremos las soluciones más adecuadas al problema.
¿Qué causa el error del sistema 6118 en CMD?

Puede deberse a la interferencia de un antivirus / firewall de terceros, un bloqueo, la desactivación de un servicio de detección de funciones o la desactivación del servicio del navegador de una computadora.
Sin embargo, algunas soluciones pueden ayudarlo a continuar administrando el uso compartido de archivos o el uso compartido de sesiones y el uso compartido de impresoras.
Entonces, aquí se explica cómo solucionar el problema "Se produjo el error del sistema 6118" en Windows 10.
¿Cómo solucionar el error 'Error del sistema 6118' en CMD?
Actualización de abril de 2024:
Ahora puede evitar problemas en la PC utilizando esta herramienta, como protegerse contra la pérdida de archivos y el malware. Además, es una excelente manera de optimizar su computadora para obtener el máximo rendimiento. El programa corrige los errores comunes que pueden ocurrir en los sistemas Windows con facilidad, sin necesidad de horas de resolución de problemas cuando tiene la solución perfecta a su alcance:
- Paso 1: Descargar PC Repair & Optimizer Tool (Windows 10, 8, 7, XP, Vista - Microsoft Gold Certified).
- Paso 2: Haga clic en “Iniciar escaneado”Para encontrar problemas de registro de Windows que podrían estar causando problemas en la PC.
- Paso 3: Haga clic en “Repara todo”Para solucionar todos los problemas.
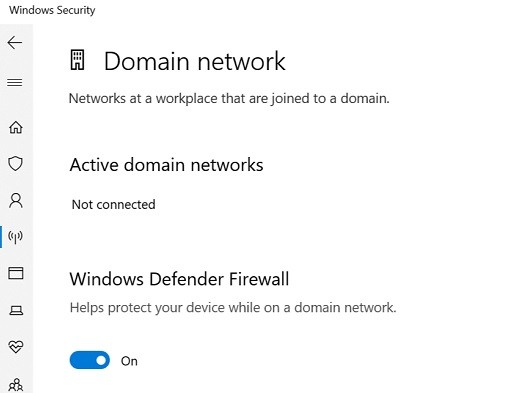
Apague el firewall de Windows Defender
- Haga clic en Inicio y seleccione Configuración.
- Vaya a Actualización y seguridad.
- Haga clic en Seguridad de Windows.
- Abra Firewall de Windows y seguridad de red.
- Abra la red actualmente activa.
- Desplácese hacia abajo hasta la sección Windows Firewall Defender.
- Mueva el interruptor para deshabilitar el firewall de Windows Defender.
- Cuando se le solicite que confirme la acción, haga clic en Sí.
- Haga lo mismo con las otras redes actualmente activas.
Deshabilitar el firewall de terceros
Si tiene un software antivirus de terceros con un firewall instalado, es posible que también deba deshabilitarlo.
- Ejecute su programa antivirus.
- Verifique si tiene una protección de firewall incorporada.
- Desactive la protección del cortafuegos.
- También puede deshabilitar temporalmente el programa antivirus para deshabilitar por completo cualquier cosa que pueda estar bloqueando la conexión.
- Cierre la ventana de configuración del antivirus y verifique si puede acceder al servidor usando el comando Net View.
Reinicio del nodo Discovery Provider
- Presione Windows + R para abrir Ejecutar.
- Escriba services.MSC y haga clic en Aceptar para abrir Servicios.
- En la ventana Servicios, busque el Proveedor de descubrimiento de funciones .
- Haga clic con el botón derecho en Proveedor de detección de funciones y seleccione Propiedades.
- Haga clic en el botón Detener.
- Se abre la ventana Detener otros servicios.
- Al detener el servicio del proveedor de detección de funciones, se detiene automáticamente el servicio de publicación de recursos de detección de funciones.
- Haga clic en Sí para confirmar y detener el servicio.
- Haga clic en el botón de Inicio.
- Haga clic en Aceptar para guardar sus cambios.
- Cierre la ventana Servicios e intente usar el comando Net View para ver si esto corrige el error.
Si el problema persiste, asegúrese de que el servicio Computer Browser se esté ejecutando en todas las máquinas y que NetBIOS sobre TCP / IP esté habilitado en la configuración de su tarjeta de red.
Además, asegúrese de que la detección de redes esté habilitada. Esto se puede hacer marcando la opción Uso compartido avanzado en el Centro de redes y recursos compartidos.
Sugerencia del experto: Esta herramienta de reparación escanea los repositorios y reemplaza los archivos dañados o faltantes si ninguno de estos métodos ha funcionado. Funciona bien en la mayoría de los casos donde el problema se debe a la corrupción del sistema. Esta herramienta también optimizará su sistema para maximizar el rendimiento. Puede ser descargado por Al hacer clic aquí
Preguntas frecuentes
¿Qué significa el error del sistema 6118?
6118 significa que la Lista de servidores en este grupo de trabajo no está disponible actualmente, generalmente porque la protección del firewall está bloqueando SMB. Desactive el cortafuegos y la protección antivirus en cada PC. Haga ping a PC2 con PC1 para ver si la red está bien. Net View PC2 con PC1 para ver si todo está bien.
¿Cómo puedo solucionar el error 6118?
- Desactive el firewall y el antivirus. Apague el firewall de Windows Defender. Haga clic en Inicio y seleccione Configuración. Vaya a Actualización y seguridad.
- Reinicie la pila de red. Presione la tecla de Windows. Escriba cmd, haga clic con el botón derecho en Símbolo del sistema y seleccione Ejecutar como administrador.
¿Qué es el comando net view y cómo lo uso?
El comando net user se usa para agregar, eliminar y administrar usuarios en una computadora. El comando net view se usa para mostrar una lista de computadoras y dispositivos de red en la red. El comando net helpmsg se usa para mostrar información adicional sobre los mensajes numéricos de red que puede obtener cuando usa comandos de red.
¿Cómo soluciono la lista de servidores para este grupo de trabajo que actualmente no está disponible?
- Haga clic con el botón derecho en Mi PC y luego en Administrar.
- Haga doble clic en Servicios y aplicaciones.
- Haga doble clic en Servicios.
- Haga doble clic en Navegador de computadora. Si el estado del servicio es Detenido, haga clic en Iniciar.
- Establezca el tipo de inicio en Automático.


