Actualización 2024 abril: Deje de recibir mensajes de error y ralentice su sistema con nuestra herramienta de optimización. Consíguelo ahora en este enlace
- Descarga e instala la herramienta de reparación aquí.
- Deja que escanee tu computadora.
- La herramienta entonces repara tu computadora.
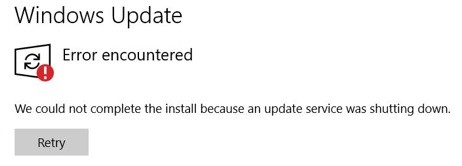
Si no puede terminar de instalar una actualización de funciones, es posible que le interese este artículo. Cuando instala una actualización de funciones en Windows 10, a veces la instalación se detiene a la mitad y aparece el siguiente mensaje:
"No se pudo completar la instalación porque se detuvo el servicio de actualización".
Debido al mensaje anterior, no podrá actualizar a una versión más nueva de la versión existente. No todo el mundo se enfrenta a este problema, pero si lo hace, tampoco está solo. Puede probar las herramientas que se enumeran a continuación para resolver el problema.
¿Qué causa el error "No pudimos completar la instalación porque se detuvo la actualización"? mensaje?
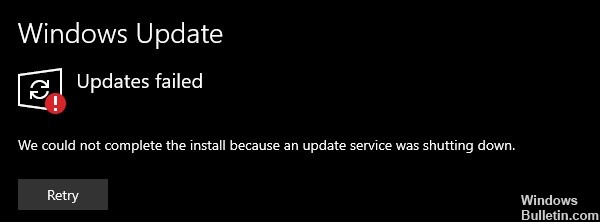
Fecha y hora: Las fechas y horas incorrectas impiden que Windows rastree la publicación de parches de seguridad, lo que eventualmente conduce a este error.
Entradas de programa: Las entradas de programa dañadas corrompen los archivos del sistema, lo que puede provocar un error de actualización de Windows. Se ha informado que este es un problema habitual asociado con este error.
Virus / malware: Los virus a menudo corrompen los archivos del sistema y existe una buena posibilidad de que hayan corrompido el servicio de actualización de Windows. Este problema ocurre de vez en cuando y eventualmente conduce a problemas como este.
Otro: La causa del error de actualización podría ser cualquier aplicación, configuración, etc. recientemente instalada. Estos problemas básicos suelen ser difíciles de encontrar.
¿Cómo soluciono el mensaje de error "No pudimos completar la instalación porque se detuvo la actualización"?
Actualización de abril de 2024:
Ahora puede evitar problemas en la PC utilizando esta herramienta, como protegerse contra la pérdida de archivos y el malware. Además, es una excelente manera de optimizar su computadora para obtener el máximo rendimiento. El programa corrige los errores comunes que pueden ocurrir en los sistemas Windows con facilidad, sin necesidad de horas de resolución de problemas cuando tiene la solución perfecta a su alcance:
- Paso 1: Descargar PC Repair & Optimizer Tool (Windows 10, 8, 7, XP, Vista - Microsoft Gold Certified).
- Paso 2: Haga clic en “Iniciar escaneado”Para encontrar problemas de registro de Windows que podrían estar causando problemas en la PC.
- Paso 3: Haga clic en “Repara todo”Para solucionar todos los problemas.

Recuperar archivos de Windows dañados
Para corregir este error que indica que Windows no pudo completar la instalación de la actualización de Win 10, puede intentar reparar los archivos de Windows dañados. Esto requiere DISM y herramientas de análisis de archivos del sistema.
Ahora le mostraremos cómo reparar archivos de Windows dañados para corregir el error de actualización de Windows 10 que no se pudo instalar.
- Ejecute la línea de comando como administrador.
- Ingrese el comando DISM.exe / Online / Cleanup-image / Restorehealth y presione Enter para continuar. Es posible que la ejecución del comando tarde unos minutos.
- Luego ingrese el comando sfc / scannow y presione Entrar para continuar. La exploración también puede tardar unos minutos.
- Una vez que se complete la operación, salga de la ventana del símbolo del sistema.
- Cuando se completen todos los pasos, reinicie su computadora y ejecute Windows Update nuevamente.
Eliminar software antivirus de terceros
El problema cuando Windows 10 Update no completa la instalación puede deberse a un software antivirus de terceros porque puede estar bloqueando la instalación de Windows Update. Para corregir este error de instalación de Windows Update, puede intentar eliminar temporalmente el software antivirus de terceros. Después de instalar con éxito la actualización de Windows 10, instálela nuevamente.
- Abra el Panel de Control.
- En la sección Programas, seleccione Desinstalar un programa.
- En la ventana que se abre, seleccione el software antivirus y haga clic con el botón derecho en él.
- Luego, seleccione Desinstalar para eliminar el software antivirus de terceros.
Después de reinstalar el software antivirus de terceros, reinicie su computadora y ejecute Windows Update nuevamente. Si Windows Update se instaló correctamente, puede reinstalar el software antivirus para ayudar a proteger su computadora.
Reiniciar el servicio de actualización de Windows
- Presione la tecla Windows y la tecla R al mismo tiempo para abrir el cuadro de diálogo Ejecutar.
- Luego, escriba services.MSC en el cuadro y haga clic en Aceptar para continuar.
- Desplácese por la ventana de servicios para encontrar el Servicio de actualización de Windows.
- Haga clic con el botón derecho, seleccione Propiedades, cambie el tipo de inicio a Automático y cambie el estado del servicio a En ejecución.
- Luego haga clic en Aplicar y Aceptar para guardar los cambios.
Sugerencia del experto: Esta herramienta de reparación escanea los repositorios y reemplaza los archivos dañados o faltantes si ninguno de estos métodos ha funcionado. Funciona bien en la mayoría de los casos donde el problema se debe a la corrupción del sistema. Esta herramienta también optimizará su sistema para maximizar el rendimiento. Puede ser descargado por Al hacer clic aquí
Preguntas frecuentes
¿Cómo soluciono el problema "No pudimos completar la instalación porque se detuvo el servicio de actualización"?
- Reinicie los servicios de actualización de Windows.
- Elimine cualquier software antivirus de terceros.
- Descargue la última actualización de la pila de servicios.
- Repare la base de datos de Windows Update dañada.
- Repare archivos de Windows dañados.
- Actualización mediante archivo ISO.
¿Cómo reinicio Windows Update?
- Escriba los servicios de comando. MSC y presione Entrar para abrir el Administrador de servicios.
- En la lista, que está ordenada alfabéticamente, busque el servicio Windows Update.
- Haga clic con el botón derecho en él y luego seleccione Reiniciar.
¿Cómo soluciono Windows Update?
Vaya a Inicio -> Configuración -> Actualización y seguridad -> Solución de problemas -> Otra solución de problemas. Luego, en Inicio, seleccione Windows Update -> Ejecutar solucionador de problemas. Una vez que se complete el solucionador de problemas, reinicie su dispositivo. Después de eso, busque nuevas actualizaciones.
¿Por qué no se instala la actualización de Windows 10?
Si aún tiene problemas para actualizar o instalar Windows 10, comuníquese con el Soporte de Microsoft. Esto significa que hay un problema al descargar e instalar la actualización seleccionada. Asegúrese de que todas las aplicaciones incompatibles estén desinstaladas y luego intente la actualización nuevamente.


