Actualización 2024 abril: Deje de recibir mensajes de error y ralentice su sistema con nuestra herramienta de optimización. Consíguelo ahora en este enlace
- Descarga e instala la herramienta de reparación aquí.
- Deja que escanee tu computadora.
- La herramienta entonces repara tu computadora.
Este error simplemente significa que el comando no encontró automáticamente el datos de configuración de arranque almacenar. La partición a la que se dirige la utilidad de configuración de inicio no contiene una partición EFI con formato Fat32 en el disco duro.
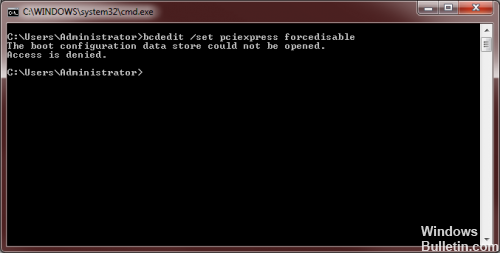
Si recibe el siguiente mensaje cuando ejecuta un comando en bcedit.exe:
No se pudo abrir el almacén de datos de configuración de arranque
Vea cuál de las siguientes opciones le ayudará:
Ejecute CMD como administrador y ejecute el siguiente comando:
bcdedit / set {current} Descripción “TheNameYouWant”.
Ir a un CMD alto:
bcdedit / store c: \ Boot \ BCD
Esto le da una lista de opciones.
Realice los siguientes pasos:
bcdedit / store c: \ Boot \ BCD / set bootmenupolicy Legacy
Reinicie su computadora, seleccione su Windows y presione F8 inmediatamente.
Cambiar el modo de inicio
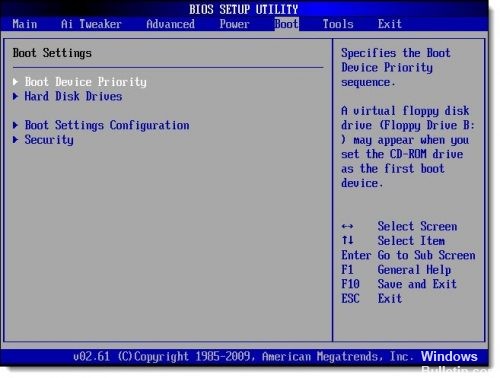
Como ya han mencionado algunos usuarios preocupados, cuando inicia la máquina, debe asegurarse de que inicia desde la misma partición que se usó para crear el disco, para que BCDEdit funcione como se esperaba. La forma más rápida de hacer esto es cambiar el modo BIOS. Esto se hace a través de la configuración de la BIOS, pero varía de una computadora a otra dependiendo del fabricante de la placa base y la versión de la BIOS que contiene.
Actualización de abril de 2024:
Ahora puede evitar problemas en la PC utilizando esta herramienta, como protegerse contra la pérdida de archivos y el malware. Además, es una excelente manera de optimizar su computadora para obtener el máximo rendimiento. El programa corrige los errores comunes que pueden ocurrir en los sistemas Windows con facilidad, sin necesidad de horas de resolución de problemas cuando tiene la solución perfecta a su alcance:
- Paso 1: Descargar PC Repair & Optimizer Tool (Windows 10, 8, 7, XP, Vista - Microsoft Gold Certified).
- Paso 2: Haga clic en “Iniciar escaneado”Para encontrar problemas de registro de Windows que podrían estar causando problemas en la PC.
- Paso 3: Haga clic en “Repara todo”Para solucionar todos los problemas.
Reinstalar el sistema
Si todos los métodos anteriores no funcionan en su computadora, no tiene más remedio que volver a instalar Windows 10 como la solución final. Aunque reinstalar Windows puede ser problemático, puede ayudar.
Sin embargo, si reinstala su sistema operativo, los archivos en la unidad del sistema se pueden eliminar y todas las aplicaciones deben reinstalarse. Por lo tanto, le recomendamos que haga una copia de seguridad de sus archivos antes de reinstalar su sistema.
Fijación BCD

Todos los problemas descritos anteriormente tienen en común que ya no puede iniciar en Windows. Por lo tanto, no puede usar herramientas como Visual BCD Editor para resolver el problema en la computadora en cuestión porque ya no puede iniciar en Windows.
En general, debe iniciar las opciones de arranque avanzado (Windows 10 o 8.1) o recuperación del sistema (Windows 7) y ejecutar varios comandos desde la línea de comandos.
Si tiene soporte para la instalación de Windows, puede iniciar desde él y acceder a las opciones de recuperación.
Los usuarios de Windows 10 pueden descargar medios de Microsoft en su lugar.
https://h30434.www3.hp.com/t5/Desktop-Boot-and-Lockup/Boot-config-data-store/td-p/6469872
Sugerencia del experto: Esta herramienta de reparación escanea los repositorios y reemplaza los archivos dañados o faltantes si ninguno de estos métodos ha funcionado. Funciona bien en la mayoría de los casos donde el problema se debe a la corrupción del sistema. Esta herramienta también optimizará su sistema para maximizar el rendimiento. Puede ser descargado por Al hacer clic aquí

CCNA, desarrollador web, solucionador de problemas de PC
Soy un entusiasta de la computación y un profesional de TI practicante. Tengo años de experiencia detrás de mí en programación de computadoras, solución de problemas de hardware y reparación. Me especializo en desarrollo web y diseño de bases de datos. También tengo una certificación CCNA para diseño de red y solución de problemas.

