Actualización 2024 abril: Deje de recibir mensajes de error y ralentice su sistema con nuestra herramienta de optimización. Consíguelo ahora en este enlace
- Descarga e instala la herramienta de reparación aquí.
- Deja que escanee tu computadora.
- La herramienta entonces repara tu computadora.
El error ERR_NAME_NOT_RESOLVED significa que su PC no puede determinar qué dirección IP coincide con el nombre de host del sitio web que ingresó en la barra de direcciones de su navegador (Chrome, Firefox u otro). En otras palabras, esta página no está disponible. Hablemos de todas las posibles causas del error y los métodos para corregir ERR_NAME_NOT_RESOLVED en el navegador de una PC con Windows, dispositivo Android, iPhone o iPad. No importa si está conectado a Internet mediante Wi-Fi o un cable Ethernet.
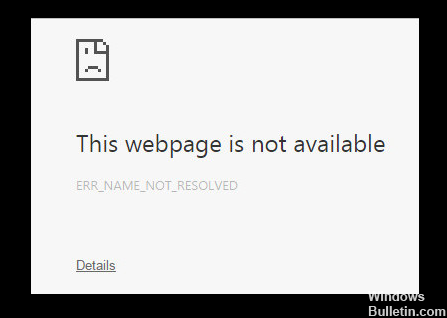
Solución de problemas básicos
Realice las siguientes comprobaciones antes de probar cualquiera de las soluciones enumeradas a continuación;
- Cargue el sitio web en otro navegador como Firefox o Edge.
- Verifique si está o no conectado a Internet visitando otro sitio web o visitando un sitio web en el indicador de pedido. Por ejemplo, ejecute este comando; ping www.google.com
- Verifique que el sitio esté operativo ingresando su URL en Abajo para todos o solo para mí.
- Comprueba que has introducido la URL correcta.
- Actualiza la página con Ctrl + F5.
- Si ha especificado manualmente un servicio DNS para su conexión, intente hacer ping para ver si funciona. También puede eliminar el servicio por un período de tiempo para ver si resuelve el problema. Intenta usar
- Google DNS en su lugar.
Si los elementos 1, 2 y 3 en la lista anterior fallan, es posible que Chrome no tenga el problema. Esta puede ser su conexión a Internet o el sitio web en sí que puede tener problemas.
Borrar el caché de DNS

Borre el caché de DNS de Chrome ingresándolo en el navegador Chrome.
chrome: // net-internal / # dns
Verá el botón Borrar caché de host. Presione el botón para borrar el caché de DNS.
Mantenga abierta esta ventana de DNS. Ahora, acceda al host virtual en el navegador, para mí fue http: /api.localhost. Una vez que haya hecho esto, verá una nueva entrada en la ventana DNS. para mí fue "localhost", observe el punto "..." al final de localhost que mostró un error.
El último paso es modificar esta entrada de la siguiente manera
127.0.0.1 localhost.
en el archivo hosts debajo de ubuntu: / etc / hosts
para Windows: C:\Windows\System32\driver\etc\hosts
Apague y encienda el enrutador / módem
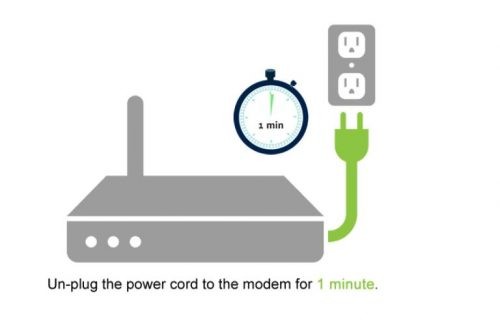
Simplemente desconectar el enrutador de la alimentación y reiniciarlo puede resolver muchos problemas relacionados con el DNS.
Apague el enrutador / módem con el interruptor de alimentación y desenchufe el cable de alimentación de la toma de corriente de la pared para desconectar completamente el enrutador / módem de la fuente de alimentación.
Espere 5 minutos, luego vuelva a enchufar el cable de alimentación a la toma de corriente y reinicie el enrutador.
Deshabilita la búsqueda previa de DNS en Chrome
Actualización de abril de 2024:
Ahora puede evitar problemas en la PC utilizando esta herramienta, como protegerse contra la pérdida de archivos y el malware. Además, es una excelente manera de optimizar su computadora para obtener el máximo rendimiento. El programa corrige los errores comunes que pueden ocurrir en los sistemas Windows con facilidad, sin necesidad de horas de resolución de problemas cuando tiene la solución perfecta a su alcance:
- Paso 1: Descargar PC Repair & Optimizer Tool (Windows 10, 8, 7, XP, Vista - Microsoft Gold Certified).
- Paso 2: Haga clic en “Iniciar escaneado”Para encontrar problemas de registro de Windows que podrían estar causando problemas en la PC.
- Paso 3: Haga clic en “Repara todo”Para solucionar todos los problemas.
- Puede desactivar la preferencia de DNS en Croma y resuelve este problema.. Así es como puede hacerlo.
- Haga clic en el icono del menú en la esquina superior derecha del navegador Chrome y haga clic en Configuración.
- Desplázate hacia abajo y presiona Mostrar configuración avanzada.
- Desplácese hasta la sección Privacidad y desmarque la casilla "Puede cargar páginas más rápido con un servicio de predicción".
Prueba otra red
Si tiene otra conexión, intente conectarse a otra red y vea si el sitio web está cargado. Si no hay otra red disponible, puede usar temporalmente un servicio VPN en cualquier momento para verificar si el sitio web está cargado o no. Si este es el caso, significa que el sitio web al que desea acceder está bloqueado por su ISP o a nivel nacional.
Estas son las formas más prácticas de resolver el problema ERR_NAME_NOT_RESOLVED en el navegador Chrome. Dime cuál te funcionó.
Sugerencia del experto: Esta herramienta de reparación escanea los repositorios y reemplaza los archivos dañados o faltantes si ninguno de estos métodos ha funcionado. Funciona bien en la mayoría de los casos donde el problema se debe a la corrupción del sistema. Esta herramienta también optimizará su sistema para maximizar el rendimiento. Puede ser descargado por Al hacer clic aquí

CCNA, desarrollador web, solucionador de problemas de PC
Soy un entusiasta de la computación y un profesional de TI practicante. Tengo años de experiencia detrás de mí en programación de computadoras, solución de problemas de hardware y reparación. Me especializo en desarrollo web y diseño de bases de datos. También tengo una certificación CCNA para diseño de red y solución de problemas.

