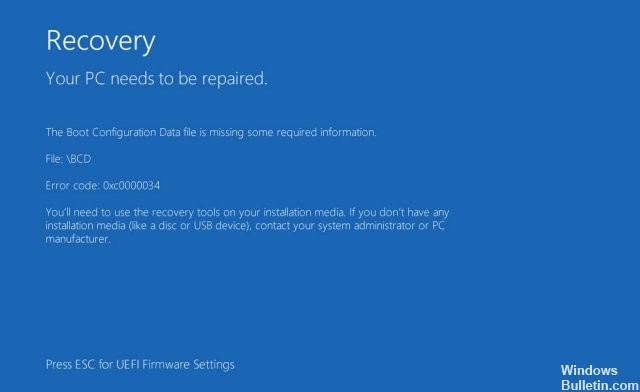Actualización 2024 abril: Deje de recibir mensajes de error y ralentice su sistema con nuestra herramienta de optimización. Consíguelo ahora en este enlace
- Descarga e instala la herramienta de reparación aquí.
- Deja que escanee tu computadora.
- La herramienta entonces repara tu computadora.
El código de error 0x0000034 es una de las pantallas de muerte azul molestas asociadas con algunos sistemas operativos de Windows. Los usuarios tienden a encontrar este código de error al iniciar Windows. El sistema no se inicia y la pantalla simplemente se vuelve azul o negra. Normalmente, no hay manera de resolver este problema, ni hay ninguna otra explicación sobre lo que realmente significa este error y por qué ocurre.
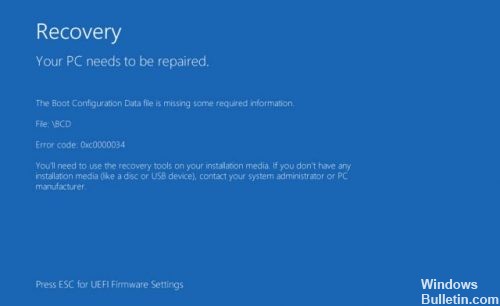
Una de las causas más comunes de este error es la ausencia, corrupción o configuración incorrecta de los archivos relacionados con el arranque. Esto puede deberse a errores de escritura en el disco duro, cortes de energía, virus del sector de arranque o errores al configurar manualmente estos archivos.
El código de error 0x0000034 generalmente aparece cuando falla la partición, ya sea durante la partición manual o después de actualizar el sistema operativo Windows. La mayoría de los usuarios describieron que borraron accidentalmente la partición del sistema durante la instalación de Windows antes de que ocurriera este error.
Ejecutar chkdsk

Para ejecutar chkdsk en su computadora con Windows Vista para corregir este error de arranque, haga lo siguiente:
- Reinicie su computadora con el disco de instalación original de Windows Vista y arranque desde el disco.
- Haga clic en Reparar computadora.
- Haga clic en el símbolo del sistema.
- Escriba este comando: chkdsk c: / r
- Reemplace c: con la letra de la unidad en la que está instalado Windows.
- Pulse Intro
- Reinicia la computadora
Reparacion BCD

También puede usar el símbolo del sistema para ejecutar algunos comandos y resolver el problema. En principio, utilizará el USB o CD / DBD montado en su instalación de Windows para reparar el BCD (Archivo de datos de configuración de arranque).
Actualización de abril de 2024:
Ahora puede evitar problemas en la PC utilizando esta herramienta, como protegerse contra la pérdida de archivos y el malware. Además, es una excelente manera de optimizar su computadora para obtener el máximo rendimiento. El programa corrige los errores comunes que pueden ocurrir en los sistemas Windows con facilidad, sin necesidad de horas de resolución de problemas cuando tiene la solución perfecta a su alcance:
- Paso 1: Descargar PC Repair & Optimizer Tool (Windows 10, 8, 7, XP, Vista - Microsoft Gold Certified).
- Paso 2: Haga clic en “Iniciar escaneado”Para encontrar problemas de registro de Windows que podrían estar causando problemas en la PC.
- Paso 3: Haga clic en “Repara todo”Para solucionar todos los problemas.
Para que esto funcione, necesita soporte de instalación de Windows en USB o CD / DVD.
- Conecte su instalación de Windows Media USB.
- Seleccione opciones avanzadas
- Seleccione el indicador de entrada
- Escriba bootrec / fixMBR y presione Entrar en el símbolo del sistema.
- Escriba bootrec / fixBoot y presione Entrar.
- Ingrese bootrec / rebuildBCD y presione Enter.
- Tan pronto como hayas terminado. Puede aparecer un mensaje que indique que desea agregar la instalación a la lista de inicio. Ingrese O (para sí) cuando vea este mensaje.
- Aparece un mensaje de confirmación que indica que el proceso se ha completado.
- Ahora ingrese exit y presione Enter.
Reinicia tu computadora y deberías estar listo para comenzar.
Ejecutar reparación automática de Windows

Esta solución utiliza la función de reparación automática integrada en Windows y requiere la ayuda de medios de instalación de Windows, como CD, DVD o memoria USB. Aquí están los pasos detallados.
Paso 1: inserte el medio de instalación de Windows y reinicie el sistema. Presione la tecla especificada, que se muestra constantemente en la pantalla antes de que su PC inicie Windows, para que su PC pueda iniciarse desde el disquete de instalación en lugar del disco duro.
Paso 2: en el menú Inicio, haga clic en Siguiente, luego en Reparar computadora en la siguiente pantalla.
Paso 3: haga clic en Solución de problemas, luego seleccione Reparación automática.
Paso 4: seleccione el sistema operativo de la lista y verificará y solucionará los problemas de su sistema operativo. El proceso de reparación puede llevar algún tiempo, por favor espere pacientemente. Si el error no se puede corregir, intente la siguiente solución.
https://h30434.www3.hp.com/t5/Desktop-Boot-and-Lockup/Error-0x0000034-after-rebooting-the-system/td-p/6190035
Sugerencia del experto: Esta herramienta de reparación escanea los repositorios y reemplaza los archivos dañados o faltantes si ninguno de estos métodos ha funcionado. Funciona bien en la mayoría de los casos donde el problema se debe a la corrupción del sistema. Esta herramienta también optimizará su sistema para maximizar el rendimiento. Puede ser descargado por Al hacer clic aquí

CCNA, desarrollador web, solucionador de problemas de PC
Soy un entusiasta de la computación y un profesional de TI practicante. Tengo años de experiencia detrás de mí en programación de computadoras, solución de problemas de hardware y reparación. Me especializo en desarrollo web y diseño de bases de datos. También tengo una certificación CCNA para diseño de red y solución de problemas.