Cómo solucionar problemas del "Código de error 83" en Steam

A veces, los usuarios obtienen el código de error 83 cuando intentan descargar un juego en Steam, una plataforma de juegos popular, y no saben cómo solucionar el problema. En este tutorial, analizaremos algunas soluciones que puede utilizar para resolver este problema.
El código de error 83 de Steam significa que Steam no puede ejecutar el juego que estás intentando ejecutar. Este problema ocurre en todas las versiones de Windows.
¿Qué causa el "código de error 83" en Steam?

- Cortafuegos estricto: Varios informes afirman que el firewall de Windows está bloqueando la ejecución de Steam.
- Windows desactualizado: Un sistema operativo de Windows desactualizado también puede causar este error.
- Problemas con el servidor Steam: Steam puede estar en mantenimiento programado o el servidor puede fallar, por lo que es posible que los juegos no se ejecuten durante este período.
- Archivos del juego dañados: Cuando faltan archivos del juego o están dañados, Código de error de Steam aparece.
¿Cómo resolver el "código de error 83" en Steam?

Comprueba la integridad de los archivos de tu juego
- Inicie el cliente Steam.
- Haga clic en la pestaña Biblioteca.
- Seleccione el juego para el que se produce el error y haga clic con el botón derecho del ratón.
- Seleccione Propiedades.
- Seleccione la pestaña Archivos locales.
- Haz clic en Verificar la integridad del archivo del juego.
Instale todas las actualizaciones disponibles para Windows
- Haga clic en el botón de Inicio.
- Seleccione el icono de engranaje.
- Desplácese hacia abajo hasta Configuración de Windows y seleccione Actualización y seguridad.
- Seleccione Windows Update en la barra lateral izquierda.
- Seleccione Buscar actualizaciones. Si hay actualizaciones disponibles, comenzará a instalarlas.
Permita que Steam se ejecute en la configuración de su firewall
Otra decisión importante que debe probar es ingresar a la configuración del firewall de su computadora y permitir que se ejecute la aplicación Steam. Luego intente ejecutar el juego nuevamente en el cliente Steam para ver si funciona.


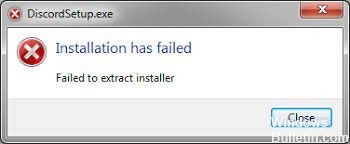

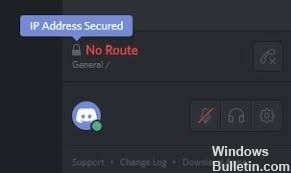
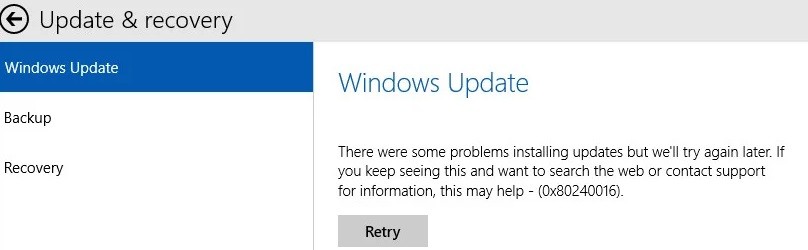



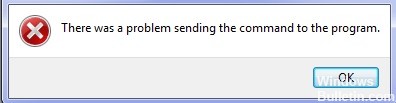

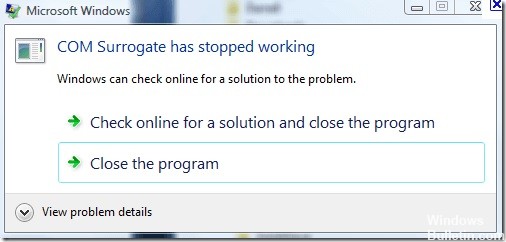



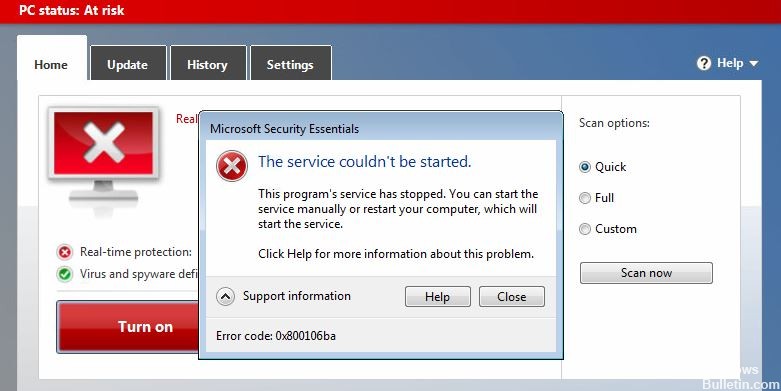

 = & 0 = &
= & 0 = &