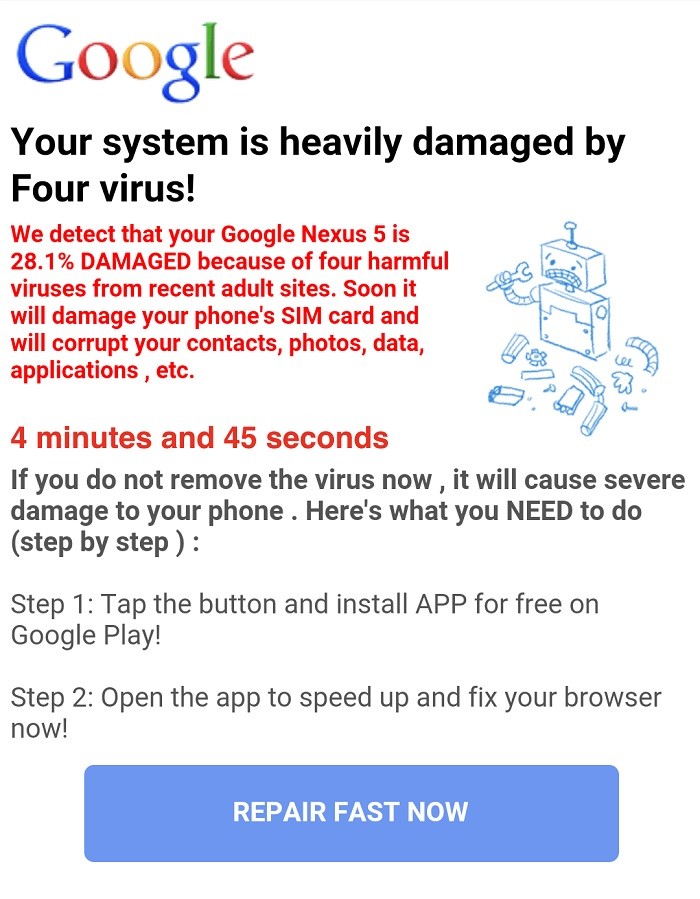Cómo resolver videos de YouTube que no se reproducen en computadoras con Windows

YouTube es una plataforma de video propiedad de y operada por Google. Cualquiera puede crear una cuenta gratuita y subir sus videos a este sitio. Actualmente es uno de los sitios más visitados del mundo, ya que contiene una amplia gama de videos. Aunque es muy fácil acceder a este sitio desde una computadora, puede haber algunos problemas.
En este artículo de nuestra serie de solución de problemas, veremos por qué los videos de YouTube no se reproducen en Windows.
¿Cuáles son las causas de que los videos de YouTube no se reproduzcan?

- El navegador es incompatible con HTML 5.
- Extensiones de navegador de terceros.
- Controlador de tarjeta gráfica o de video obsoleto.
- Conexión a Internet lenta.
- datos dañados en caché.
¿Cómo arreglo los videos de YouTube que no se reproducen?

Restablecimiento de la configuración de conexión
- Abra el Panel de Control.
- Mire los íconos grandes y haga clic en Opciones de Internet.
- Haga clic en la pestaña Avanzado. Luego haga clic en Restaurar configuración avanzada y luego haga clic en Restablecer.
- Luego haga clic en Aplicar para aplicar los cambios.
Borrar caché y cookies
- Abre Google Chrome.
- Haz clic en Más. Llama a Herramientas avanzadas y selecciona Borrar datos de navegación.
- Asegúrese de que las cookies y otros datos y complementos del sitio, así como las imágenes y los archivos almacenados en caché, estén marcados.
- Elimine elementos desde el principio para borrar todos los datos.
- Haz clic en Eliminar datos de navegación.
- Reinicie Windows y reproduzca el video de YouTube nuevamente.
Actualiza tu navegador
Si su navegador no está actualizado, es posible que los videos no se reproduzcan correctamente. Asegúrese de que su navegador esté actualizado.





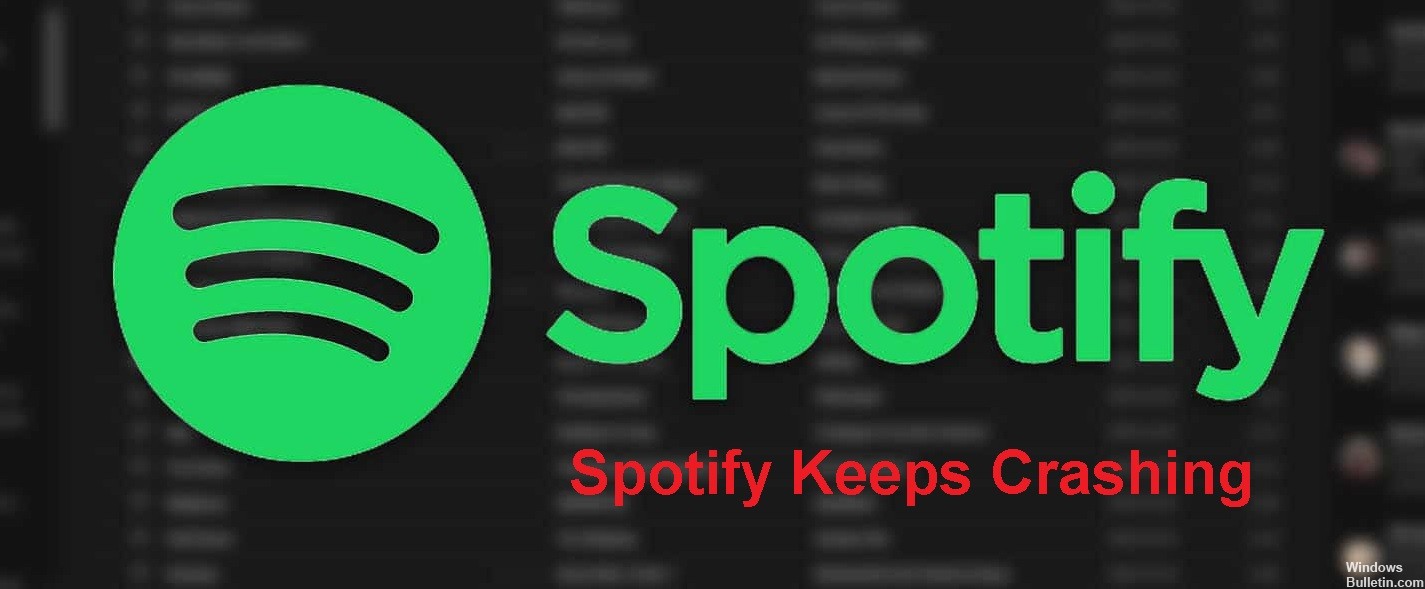

 = & 0 = &
= & 0 = &