Cómo solucionar el problema de la pantalla negra de los videos de Youtube

Querías ver videos de YouTube. Hiciste clic en un video de YouTube y apareció el reproductor de video. Esperaste a que el video se cargara y comenzara a reproducirse. Pero después de un tiempo, notó que no aparecía nada en la pantalla. El reproductor de video de YouTube era negro.
En realidad, este es un problema bastante común: muchos usuarios de YouTube encuentran este problema de pantalla negra para los videos de YouTube. A veces no ven ninguna imagen durante un tiempo. ¡Pero en muchos casos, el problema persiste todo el tiempo!
Puede resolver los problemas de reproducción de YouTube, pero encontrar la causa exacta de la pantalla negra puede llevar algún tiempo. Te lo explicamos a continuación.


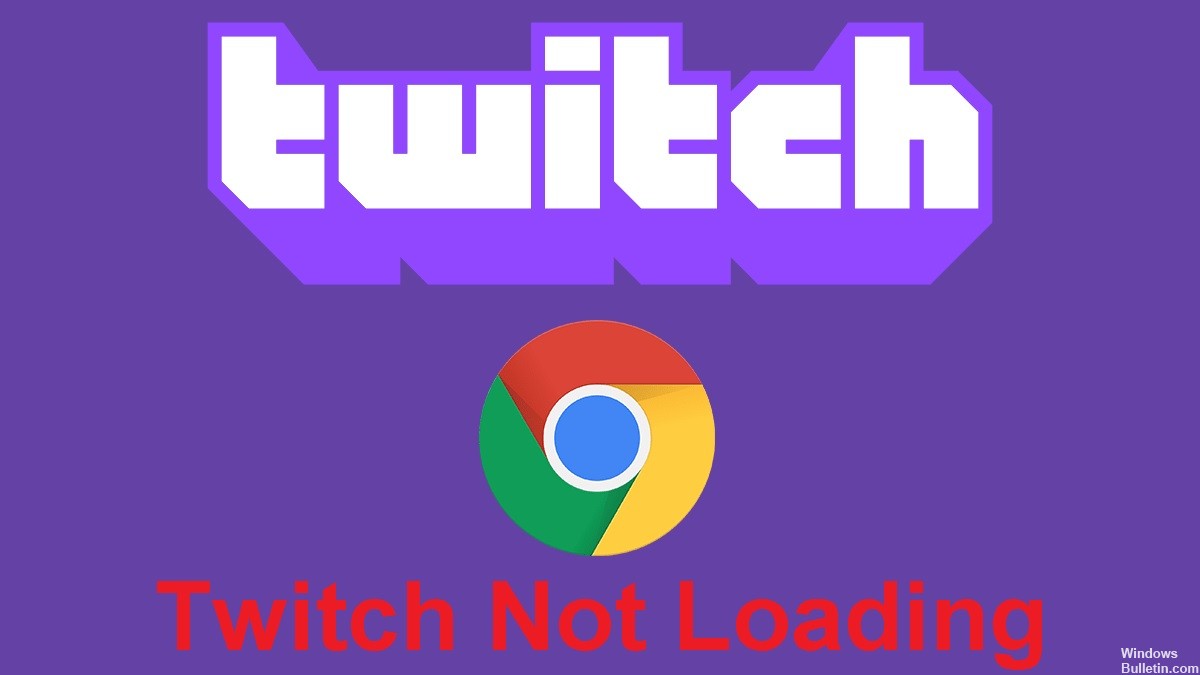
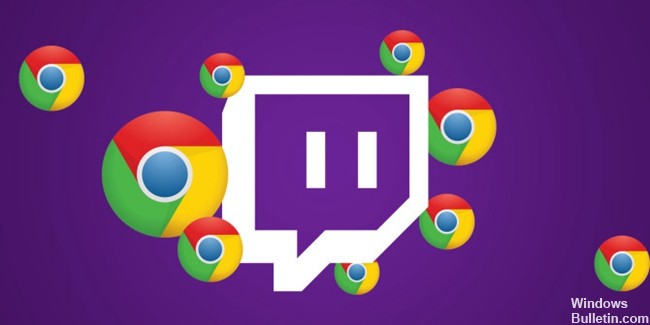
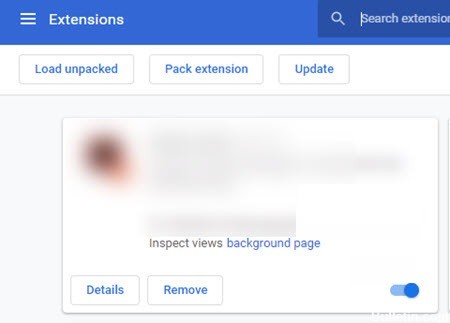


 = & 0 = &
= & 0 = &







