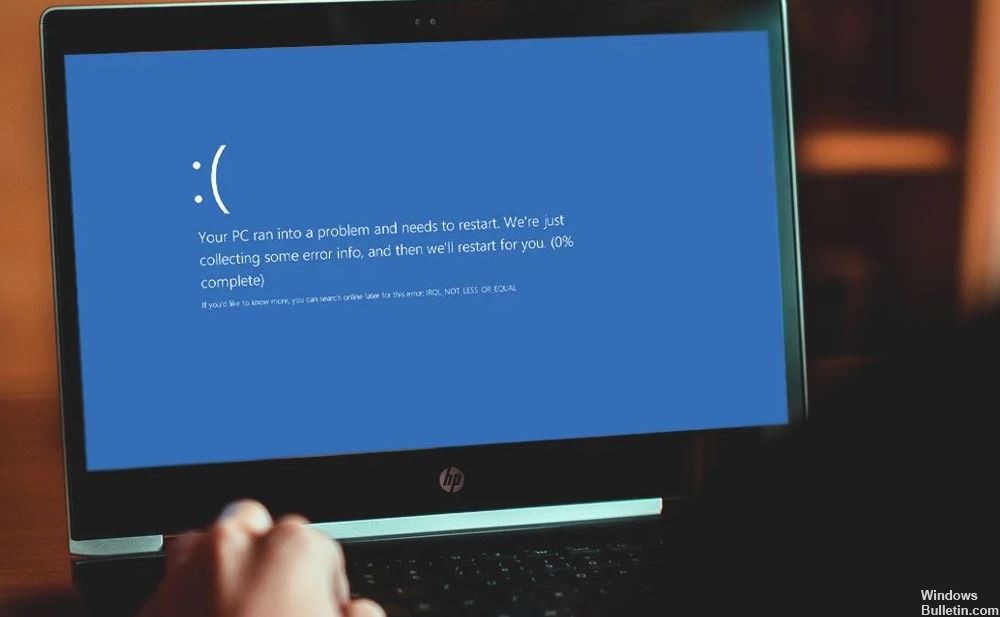Cómo solucionar problemas de "excepción de tienda inesperada" en una PC con Windows

Los usuarios informan haber encontrado el error UNEXPECTED_STORE_EXCEPTION en la pantalla azul de la muerte (BSOD) después de la Actualización de aniversario, lo cual es bastante molesto. Se supone que la actualización solucionará los problemas de Windows, no creará otros nuevos. El motivo principal del error BSOD "Excepción de tienda inesperada”Parece ser su programa antivirus, pero hay otras razones, pero parece ser un problema común para muchos usuarios.
¿Cuál es la causa de la exclusión inesperada de la memoria?

- Error de recuperación de nueva imagen
- No hay error de dispositivo de arranque.
- BSOD (pantalla azul de la muerte)
- Problema de Windows Surface Pro
- Problema de error en su PC con Windows
¿Cómo solucionar el error "Excepción de tienda inesperada"?

Inicie el comprobador de archivos del sistema
- Presione la tecla Windows + X.
- Haga clic en Símbolo del sistema (administrador).
- Cuando se abra, escriba sfc / scannow y presione Entrar.
Esto iniciará el escaneo. Cuando termine, se mostrará un mensaje. Puede decir, "No se detectaron violaciones de integridad", lo que significa que todo está bien.







 = & 0 = &
= & 0 = &