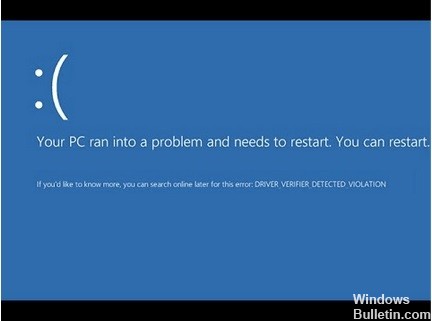Cómo resolver la falla de Dxgkrnl.Sys en una PC con Windows
Este artículo explica cómo corregir el error BSOD Dxgkrnl.sys en Windows 10. Si experimenta este problema, podría significar que hay algún problema con la unidad de disco de su computadora. En la mayoría de los casos, este error ocurre porque el archivo del sistema Dxgkrnls.sys está corrupto o dañado. Puede usar una herramienta de limpieza de disco de terceros para escanear y reparar archivos corruptos.
Es posible que reciba el controlador del kernel dxgkrn.sys BSOD (Pantalla azul de la muerte) cuando esté jugando o viendo archivos de video. ¿Cuál es la causa del BSOD del controlador del kernel de Windows 10 dxgkrnl.sys? ¿Como solucionar el problema? Si tiene problemas con el controlador del kernel dxgkrn.sys BSOD (pantalla azul de la muerte), puede obtener información sobre su causa raíz y las posibles soluciones en este artículo.