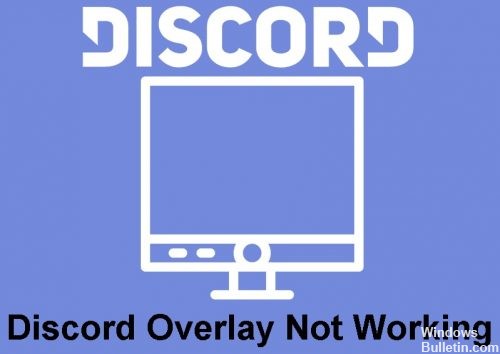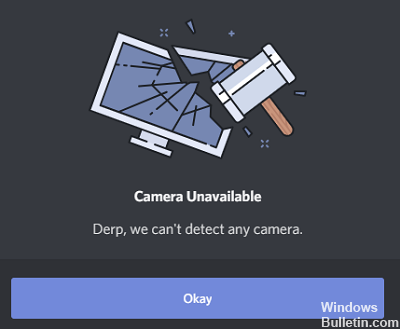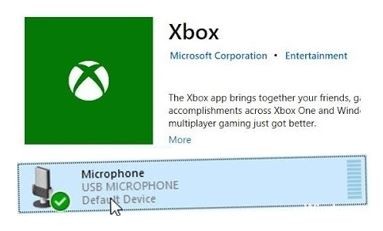Cómo solucionar un error de Twitch al cargar datos en Windows 10
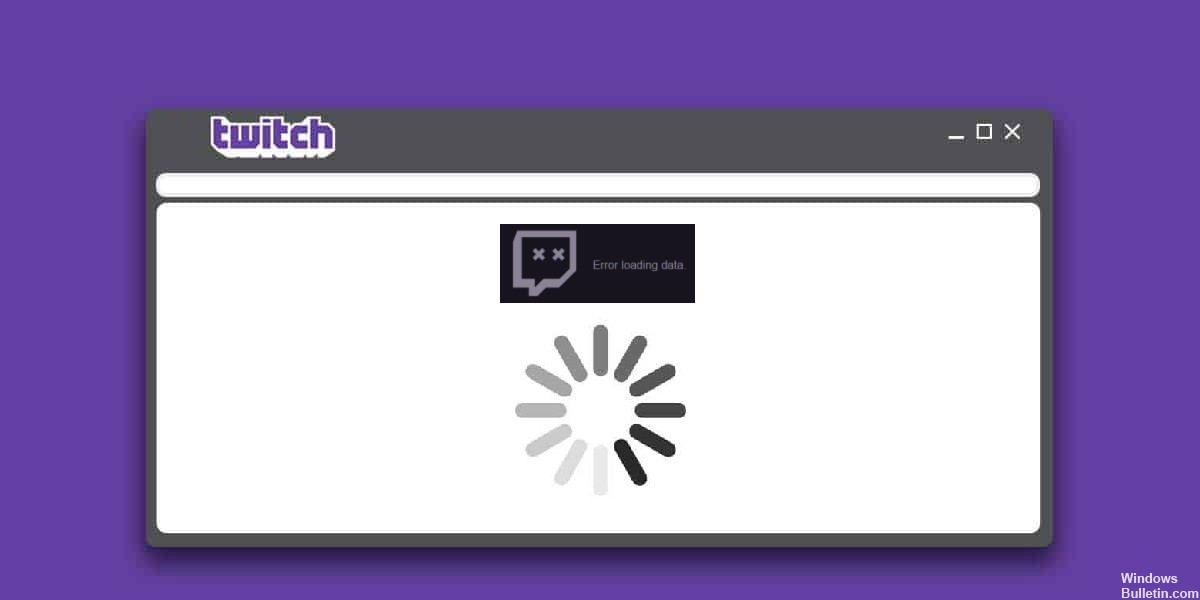
Te gusta compartir tu juego con tus amigos. ¿Eres fanático de Animal Crossing o Call of Duty? ¿Te gustaría que te pagaran por jugar? ¿Disfrutas viendo crecer a tus suscriptores? Estas son solo algunas de las razones por las que tanta gente está en Twitch y no quieres que te retrasen los errores de carga, especialmente los "errores de carga de datos" en Twitch.
¿Qué causa los errores de carga de datos en Twitch?
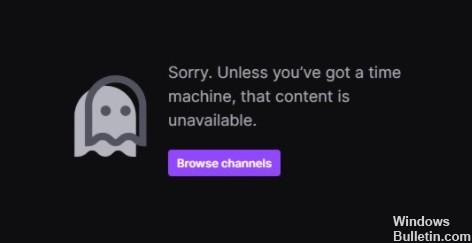
- Estás usando la extensión adblocker.
- Estás usando una versión beta de Twitch.
- La conexión a Internet es lenta o su nivel de señal WIFI es bajo.
- Los servidores de Twitch no están disponibles debido a problemas técnicos, mantenimiento o actualizaciones del servidor.
¿Cómo resolver el error de carga de Twitch?
 = & 0 = &
= & 0 = &