Cómo restaurar el problema de Chrome 'Ocurrió un error de perfil' en Windows 10
Google Chrome es conocido por ser un software muy estable. Sin embargo, a veces encuentra algunos errores como el problema 'ocurrió un error de perfil'. Si enfrenta tales problemas, así es como puede solucionarlos fácilmente sin tener que reinstalar todo el programa.
- Abra el Panel de control de Windows.
- Averigüe qué aplicación está causando el error.
- Haga clic con el botón derecho en el nombre de la aplicación, seleccione Eliminar y presione Aceptar.
- Reinicia la computadora.
Este proceso podría funcionar para usted. Háganos saber si le ayudó, de lo contrario, siga el resto de nuestra guía aquí.
¿Qué causa el 'error de perfil' en Google Chrome?

Si recibe el siguiente error al intentar abrir Chrome, puede deberse a varios motivos. Aquí discutimos cómo solucionar el problema.
















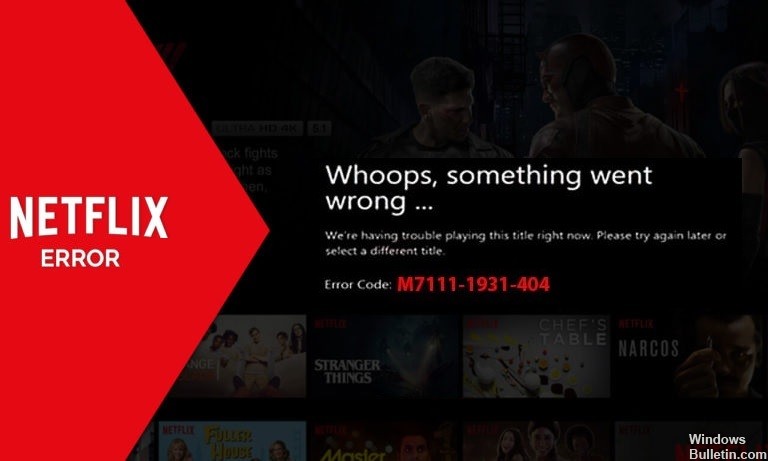
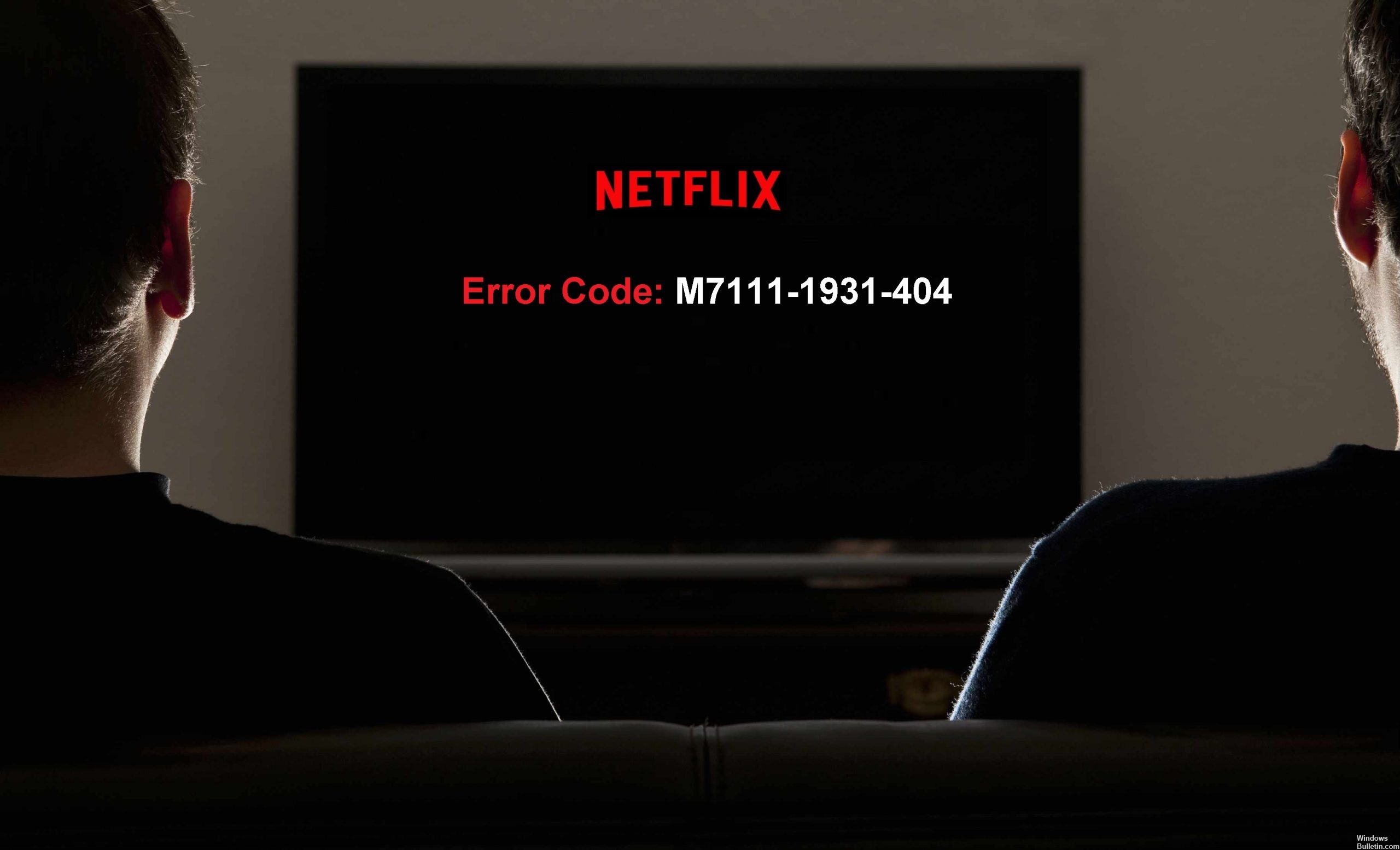
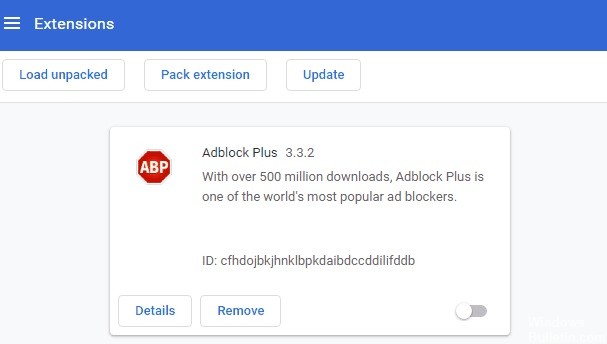


 = & 0 = &
= & 0 = &
