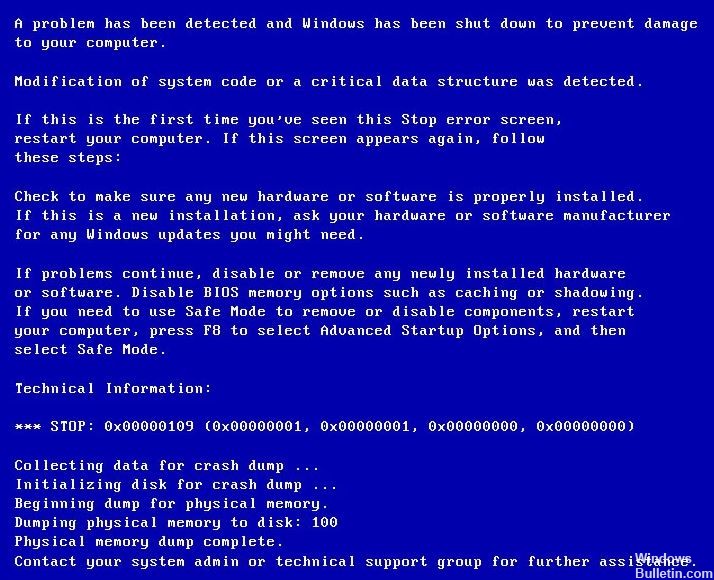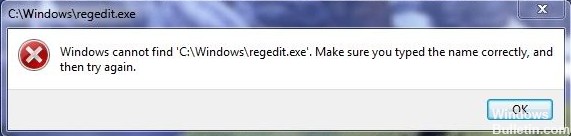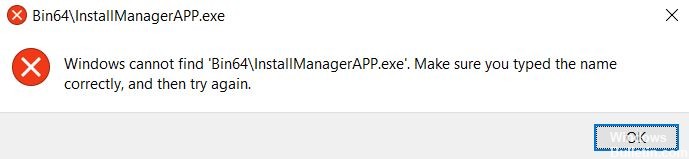Cómo resolver el error 0x8004242d: no se pudo formatear la partición seleccionada

El error 0x8004242d suele ir acompañado del siguiente mensaje de error: "No se pudo formatear la partición seleccionada. Error: 0x8004242d”En una ventana emergente durante la instalación de Windows. Como resultado, los usuarios no pueden formatear la partición del disco e instalar la plataforma.
En este artículo, le diremos cómo resolver problemas de formateo de particiones con DiskPart.
¿Qué causa el mensaje de error "No se pudo formatear la partición seleccionada" (error 0x8004242d)?

- El cable de datos de la computadora está suelto.
- La unidad de instalación tiene un error de sistema de archivos dañado.
- El controlador de la unidad o el controlador están desactualizados.
- Su sistema Windows es incompatible con el controlador de almacenamiento masivo o el controlador de almacenamiento masivo.
- La unidad de disco duro en la que desea instalar Windows es una unidad de disco duro dinámica.
¿Cómo solucionar el error 0x8004242d - No se pudo formatear la partición seleccionada?

Limpiar el disco usando Diskpart
Limpiar el disco con Diskpart puede corregir el error 0x8004242d (pero elimina datos del disco).
- Para hacer esto, abra un símbolo del sistema escribiendo cmd en "Ejecutar" y presione Ctrl + Alt + Enter.
- También puede abrir el símbolo del sistema desde la ventana de instalación de Windows haciendo clic en Reparar computadora -> Solución de problemas -> Símbolo del sistema.
- Escriba diskpart en el símbolo del sistema y presione Entrar.
- Escriba list disk en el símbolo del sistema y presione Retorno para mostrar la lista de discos.
- Escriba select disk x (reemplace x con el número de disco real) en el símbolo del sistema y presione Enter.
- Asegúrese de seleccionar el disco correcto, ya que limpiar el disco borrará sus datos.
- Escriba limpiar todo en el símbolo del sistema y presione Entrar.
Formateo de una partición durante la instalación de Windows
- Inicie el medio de instalación. Especifique su configuración y haga clic en Instalar ahora.
- Haga clic en Acepto los términos de la licencia después de leer los términos de la licencia del software de Microsoft.
- Luego haz clic en Siguiente.
- Haga clic en Personalizado (avanzado).
- Seleccione Disco 0 Partición 1 y Eliminar.
- Luego haga clic en Aceptar cuando se le solicite.
- Repita el paso 5 para eliminar la partición 2 del disco 0.
- Luego haga clic en Nuevo para crear una nueva partición.
- Especifique el tamaño del disco y luego haga clic en Aplicar.
- Haga clic en Aceptar cuando se le solicite.
- Seleccione Disco 0 Partición 2 y luego haga clic en Formatear.
- Haga clic en Aceptar cuando se le solicite.
- El formateo debería ser exitoso.
- Puede hacer clic en Siguiente para reinstalar Windows.
Ambos métodos anteriores pueden parecer un poco complicados. Ten mucho cuidado al usarlos, ya que todas las acciones son instantáneas y no podrás retroceder.