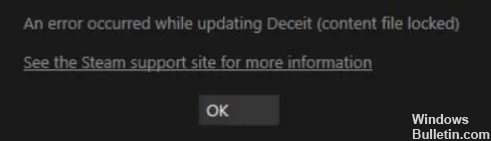Cómo reparar el problema de 'Steam Update Stuck' en una PC con Windows 10

Para la mayoría de los usuarios, Steam es la plataforma preferida para administrar varios juegos y aplicaciones. Sin embargo, algunos usuarios de Steam encuentran algunos problemas al actualizar Steam o juegos. Según los informes de estos usuarios, las actualizaciones de Steam a veces se congelan y Steam no carga ninguna actualización.
Es difícil determinar la causa exacta de este problema en cada caso. Pero, afortunadamente, existen varias soluciones posibles para este problema y no dude en probarlas una por una.
¿Qué está causando que la actualización de Steam se congele?

- Si el archivo del paquete se ha dañado, es posible que obtenga un error de Steam Update Stuck.
- Los archivos dañados en el caché de descarga pueden ser la causa del error Steam Update Stuck.
- Algunas funciones pueden estar bloqueadas por el sistema Windows, provocando un error de Steam Update Stuck.
¿Cómo resolver el problema de Steam Update Stuck?

Limpia tu caché de descargas
- Haga clic en Steam y seleccione Configuración.
- Haga clic en Descargas en el lado izquierdo de la ventana.
- Haga clic en Limpiar caché de descarga.
- En el cuadro de diálogo Vaciar caché de descarga que se abre, haga clic en Aceptar.
- Luego, vuelva a iniciar sesión en Steam.
Inicie Windows correctamente
- Abra la ventana Configuración del sistema escribiendo MSConfig en el menú Ejecutar.
- Seleccione el botón de opción Inicio selectivo.
- Luego, marque Cargar servicios del sistema y Usar las casillas de configuración de inicio originales en la sección Inicio selectivo.
- Desactive la casilla de verificación Cargar elementos de inicio.
- Seleccione la pestaña Servicios.
- Primero, seleccione la opción Ocultar todos los servicios de Microsoft.
- Luego seleccione la opción Deshabilitar todo.
- Seleccione la opción Aplicar.
- Haga clic en Aceptar para cerrar la ventana Configuración del sistema.
- Se abre un cuadro de diálogo donde el usuario puede elegir reiniciar.
- En esta ventana, seleccione la opción Reiniciar.
Abre Steam como administrador
- Presione la combinación de teclas Windows + E.
- Abra la carpeta Steam en el Explorador de archivos.
- Haga clic con el botón derecho en Steam.exe en la carpeta del programa y seleccione Propiedades.
- Haz clic en la pestaña Compatibilidad.
- Seleccione Ejecutar como administrador .
- Haga clic en el botón Aplicar.
- Haga clic en Aceptar para cerrar la ventana.
= & 0 = &