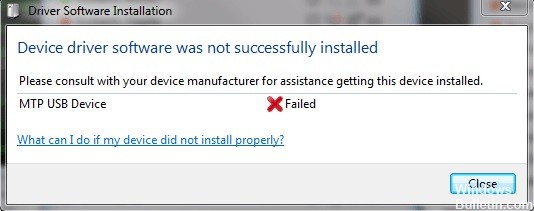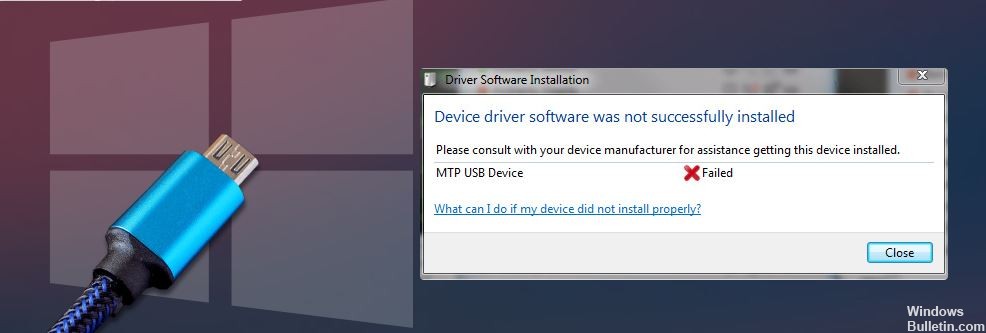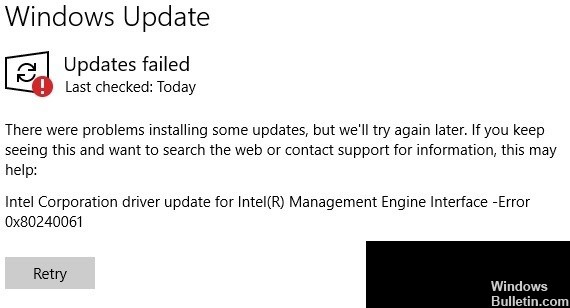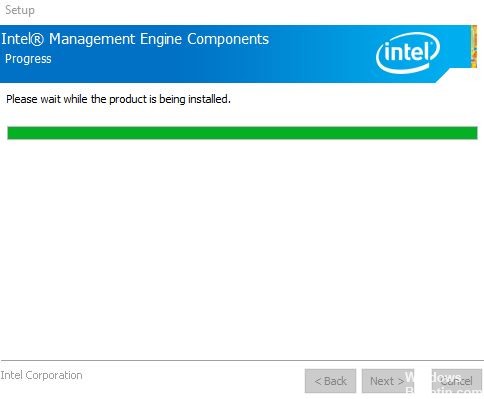Cómo resolver el error del controlador CSR8510 A10: el controlador no está disponible
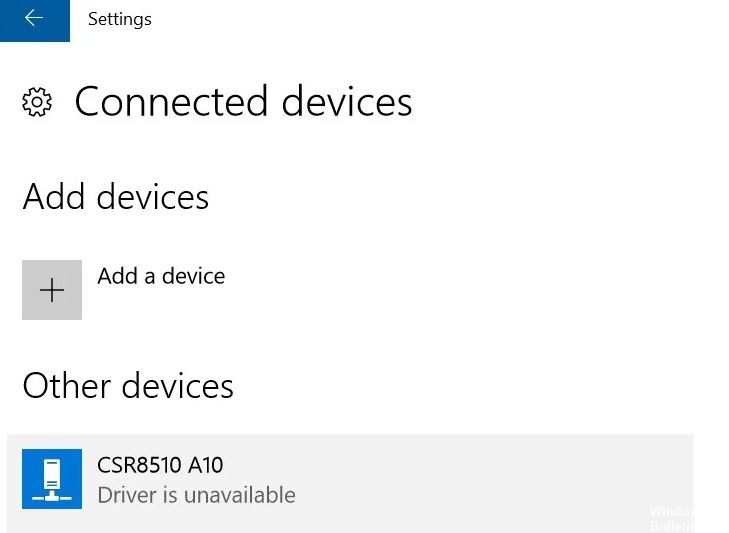
Si está utilizando un dongle Bluetooth 4.0 en su computadora, es posible que tenga instalado el controlador CSR8510 A10. Este es uno de los controladores más versátiles porque permite que su PC se conecte a varios dispositivos como teléfonos inteligentes, parlantes, auriculares, etc. CSR8510 A10 es desarrollado por Qualcomm Technologies Internation ltd y está registrado directamente como un dispositivo USB HID.
Muchos usuarios de Windows informan que la llave Bluetooth no se conecta a la PC. Cuando intentan investigar este problema, encuentran que el Administrador de dispositivos informa que el controlador CSR8510 A10 no está disponible. Si usted es uno de ellos, este artículo es para usted, ya que veremos todas las posibles soluciones a este error.