Cómo resolver: Error 400 de YouTube: "El cliente ha emitido una solicitud ilegal o con formato incorrecto" en Windows 10
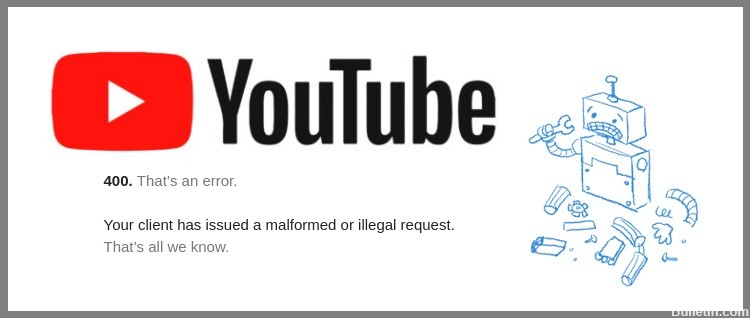
Aunque YouTube está en constante evolución y mejora, a veces pueden ocurrir errores imprevistos. Tal es el caso del mensaje de error 400: “Su cliente hizo una solicitud incorrecta o ilegal, y la vamos a revisar hoy.
Muchos usuarios informaron el error 400 en YouTube y, si bien es un problema antiguo y conocido, su causa sigue siendo un misterio para Google. Echemos un vistazo a cómo solucionarlo.
¿Cuál es la causa del error YouTube 400 "el cliente emitió una solicitud ilegal o mal formada"?
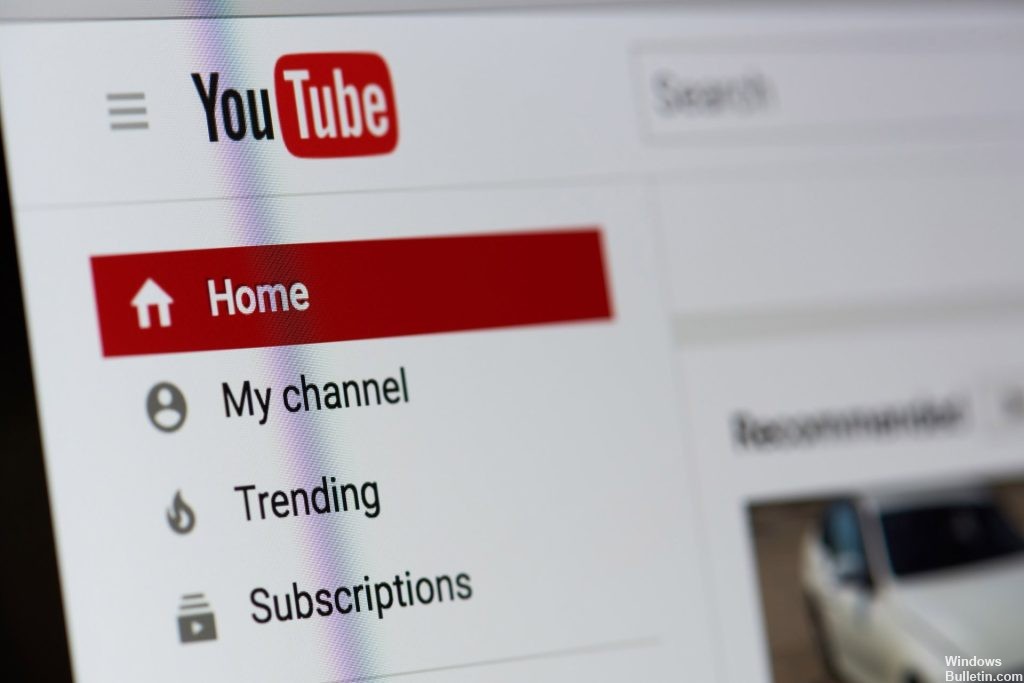
- El error YouTube 400 a veces parece ser causado por seleccionar las cookies incorrectas. Sin embargo, en la mayoría de los casos, el problema ocurre en aquellas versiones de Chrome que usan activamente la extensión Great Suspender.
- El problema se debe a la forma en que se almacena la posición de desplazamiento en las cookies. Después de un tiempo, el tamaño de la cookie supera el límite y el usuario recibe un mensaje de error de Youtube 400.
¿Cómo reparar el mensaje de error 400 de Youtube "El cliente realizó una solicitud no válida o ilegal"?
 = & 0 = &
= & 0 = &




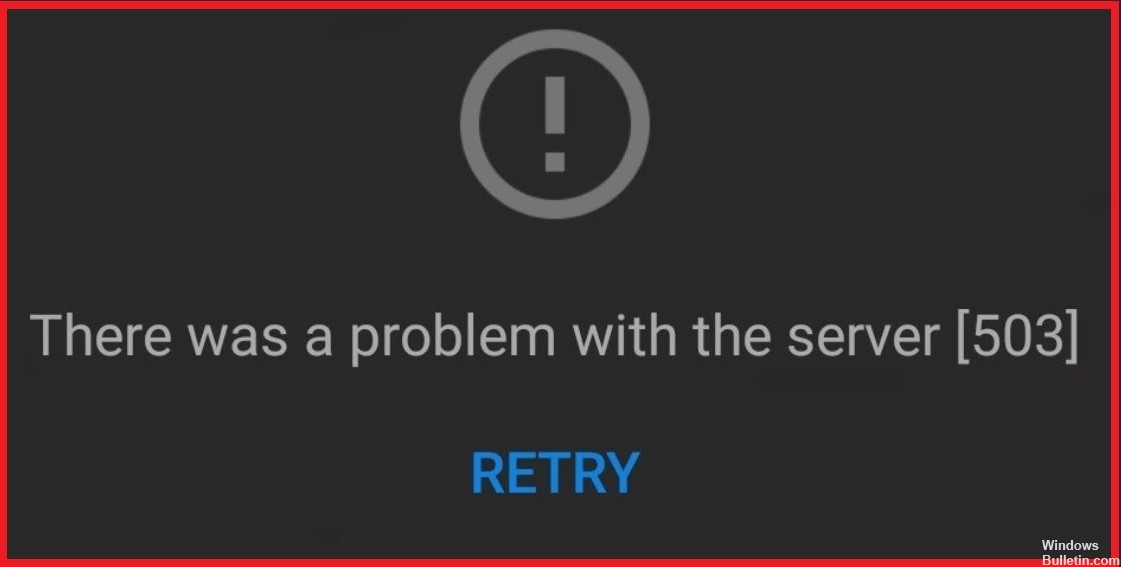
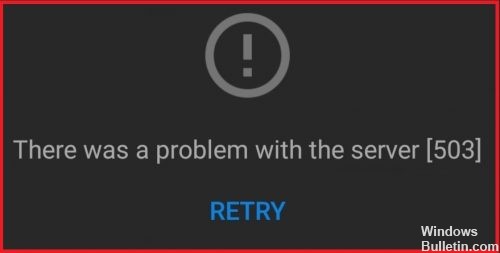
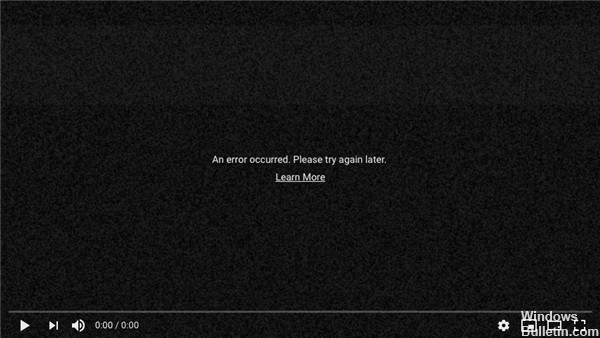
 = & 0 = &
= & 0 = &
