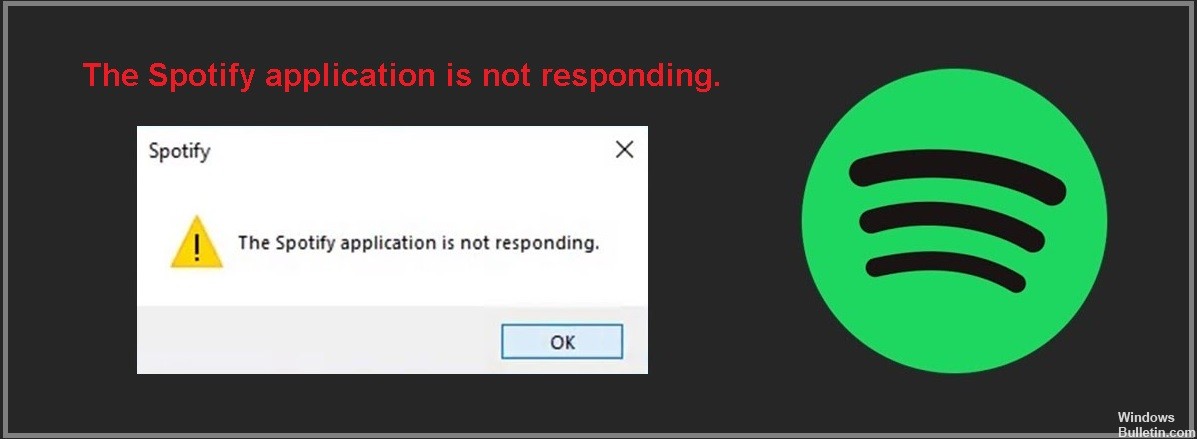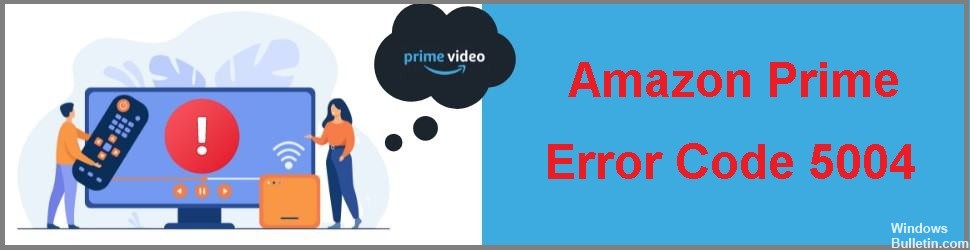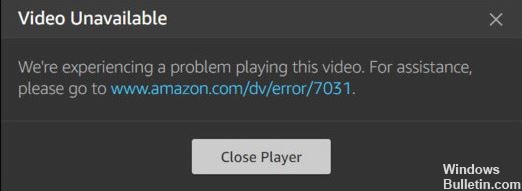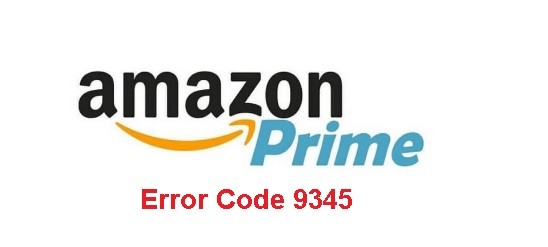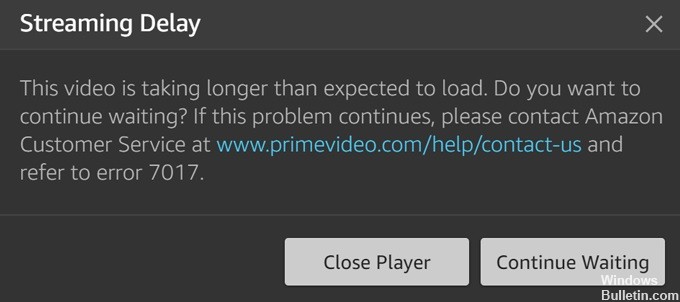Cómo resolver el error "No se ha establecido un nombre para esta cuenta" en YouTube
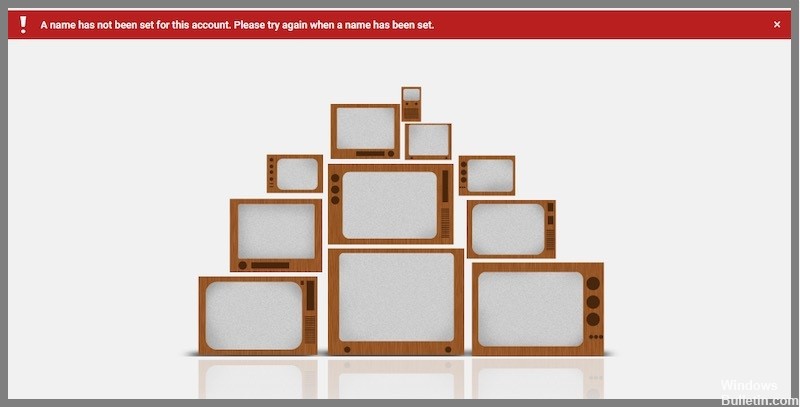
Cuando intenta iniciar sesión en su cuenta de YouTube y hace clic en la opción "Mi canal", puede recibir un mensaje de error que indica que no se ha establecido ningún nombre para esta cuenta. Vuelva a intentarlo si se ha establecido un nombre.
Según el significado literal del mensaje de error, puede comprender que este problema se debe a que no ha configurado correctamente el nombre de su cuenta de Google.
¿Qué causa el mensaje "No se ha establecido ningún nombre para esta cuenta"?
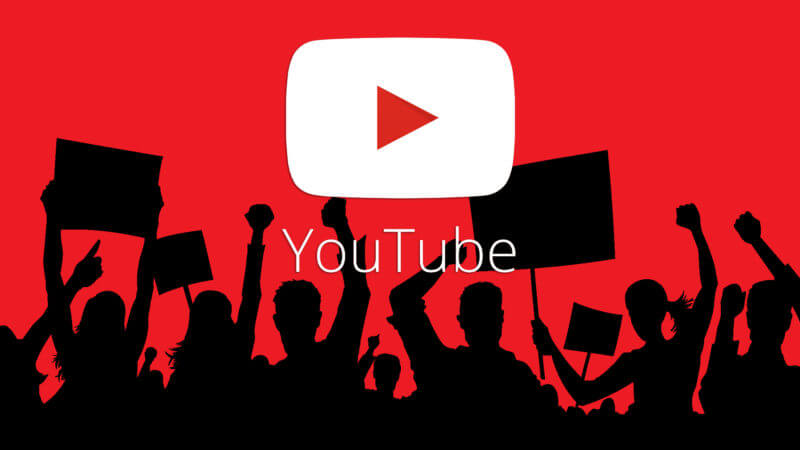
La razón por la que ves y obtienes este error de YouTube regularmente es por un problema con tu cuenta de Google. Dado que YouTube es propiedad de Google, necesita una cuenta de Google para acceder a él, así como a otros servicios de Google. Si ve un problema de YouTube, significa que no ha configurado su nombre en su cuenta de Google.