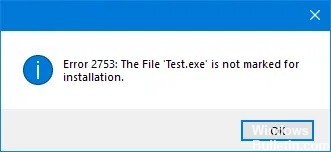Cómo solucionar el mensaje de error "No se pudo cargar el complemento" en Windows 10

Un complemento del navegador suele ser una característica útil diseñada para mejorar la experiencia del usuario. Estos componentes suelen denominarse complementos o extensiones, y muchos usuarios prefieren tener una gran cantidad de ellos instalados en sus navegadores. Desafortunadamente, muchos usuarios de Google Chrome han descubierto que reciben el mensaje de error "No se puede cargar el complemento" cuando usan el navegador.
Asegúrese de leer los motivos por los que se produce el error en primer lugar y siga las soluciones una por una hasta que una de ellas solucione el error.