Cómo solucionar problemas de Twitch que no carga en Chrome
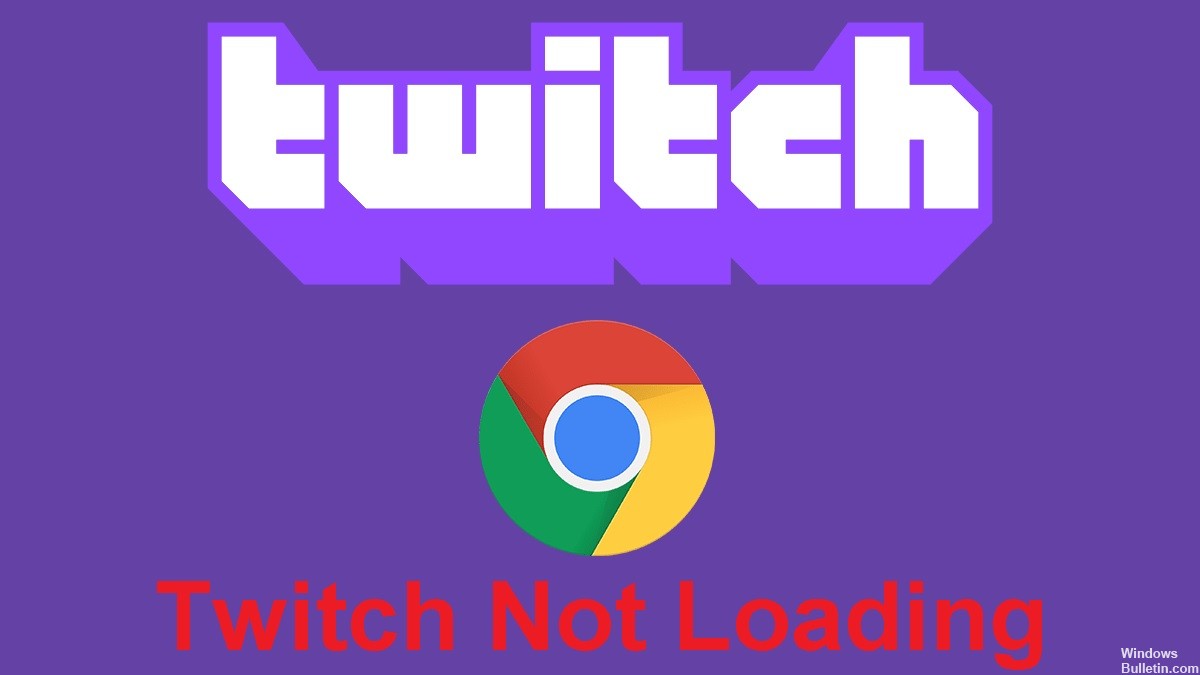
Twitch es tan popular que rivaliza con YouTube y, a pesar de numerosos intentos, YouTube no ha logrado llegar a la audiencia de transmisión de juegos en vivo de Twitch. Twitch sigue siendo la plataforma elegida por aquellos que quieren transmitir o seguir juegos en vivo.
Aunque hay una aplicación dedicada para Windows 10 y macOS, muchas personas siguen viendo Twitch en un navegador. Sin embargo, a veces Twitch no se carga en Chrome. Descubre cómo solucionar este problema aquí.
¿Por qué no se carga Twitch en Chrome?
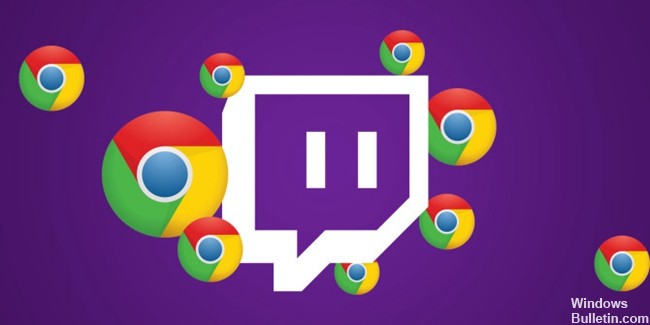
- Los complementos juegan un papel importante en los videos de Twitch que no se cargan. Agregar complementos adicionales o innecesarios puede impedirle acceder a ciertos sitios web o realizar tareas importantes.
- Un navegador desactualizado puede causar problemas para cargar sitios web, incluido Twitch. Si su navegador web no está actualizado a la última versión, Twitch tardará en cargarse o el sitio no se cargará correctamente.
- La causa más importante y común es un error de red debido a una mala conexión a Internet. Si su conexión a Internet no puede cargar Twitch, es posible que reciba un mensaje de error que le indica que Twitch no se puede cargar.
- Las cookies y los archivos de caché dañados a menudo hacen que Twitch no se cargue correctamente. Su navegador puede parecer lento y el tiempo de carga de algunos sitios web puede aumentar anormalmente debido a algunos archivos corruptos o faltantes.
¿Cómo solucionar problemas de carga de Twitch en Google Chrome?
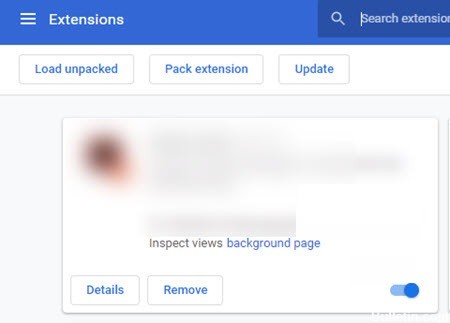
Deshabilitar complementos
- Presione la tecla de Windows, escriba Chrome y abra el primer resultado.
- Haga clic en el botón de menú Configuración y control de Google Chrome (3 puntos verticales en la esquina superior derecha de la ventana).
- Pase el cursor sobre Más herramientas y haga clic en Extensiones.
- Haga clic en la extensión que desea eliminar y, a continuación, haga clic en Eliminar.
- Confirme haciendo clic en Eliminar.
Deshabilitar funciones experimentales
Presione la tecla de Windows, escriba Chrome y abra el primer resultado. En la barra de direcciones, escriba la siguiente línea y presione Entrar:=&0=&
