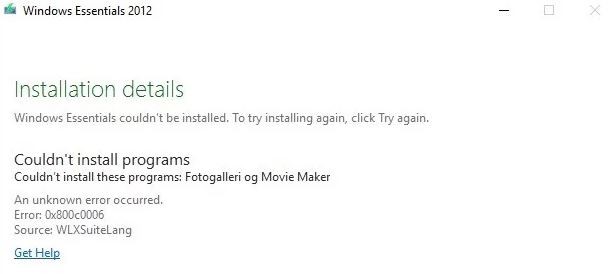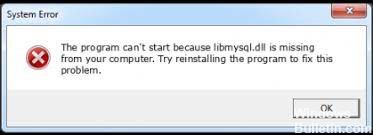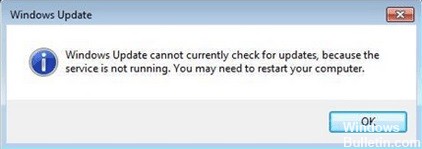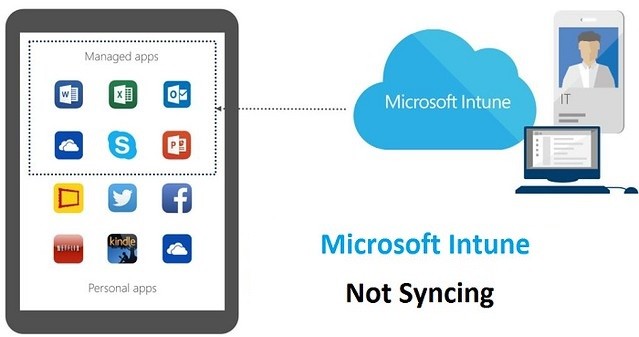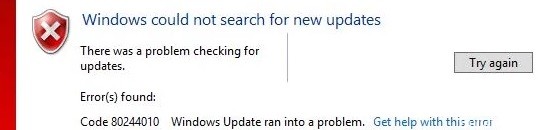Solución de problemas del código de error de actualización de Windows 0x80070437 en PC con Windows 10

Si ha encontrado el error de actualización de Windows 0x80070437 al actualizar a Windows 11/10, este artículo puede serle útil para corregir este error. Si este error ocurre en su computadora, verá el siguiente mensaje en Estado de actualización:
Hubo un problema al instalar las actualizaciones, pero volveremos a intentarlo más tarde. Si sigue viendo este mensaje y desea buscar en línea o ponerse en contacto con el servicio de asistencia, podría ser útil: (0x80070437)
¿Qué causa el código de error de Windows Update 0x80070437?

- No hay suficiente espacio en el disco: Es posible que la unidad de Windows (unidad C predeterminada) no tenga suficiente espacio para instalar las actualizaciones de Windows, lo que eventualmente provocará este error.
- Conexión a Internet insuficiente: Obviamente, sin una conexión a Internet activa (buen ancho de banda) no podrá descargar e instalar actualizaciones de Windows. El acceso limitado a Internet, a pesar de una conexión existente, también puede provocar este error.
- Programas de fondo: Cuando inicia su computadora, varias aplicaciones, como software antivirus, procesos básicos del sistema y otro software previamente instalado, se ejecutan automáticamente en segundo plano.
- Apagado accidental: Pueden ocurrir errores de actualización de Windows si apaga o reinicia accidentalmente su computadora.
- Dispositivos de hardware externos: Los dispositivos de hardware externos no utilizados, como auriculares, impresoras, escáneres, unidades USB, altavoces, etc. pueden estar causando el error.
¿Cómo resolver el código de error de Windows Update 0x80070437?

Inicie el solucionador de problemas de Windows Update
- Haga clic en el icono de Windows y seleccione Configuración.
- Seleccione la categoría Actualización y seguridad.
- Seleccione el submenú Solución de problemas.
- En el lado derecho, haga clic en el enlace Solución de problemas avanzada.
- Expanda Windows Update y haga clic en Ejecutar solucionador de problemas.
- Sigue las instrucciones en la pantalla.
- Si hay una corrección disponible, haga clic en Aplicar esta corrección.
- Reinicie su computadora después de realizar estos pasos y luego verifique si pudo actualizar Windows.
Windows 10 tiene una aplicación incorporada llamada Solucionador de problemas de Windows Update que lo ayuda a detectar y solucionar problemas relacionados con la actualización. Si tiene tal problema con su dispositivo, debe usar esta herramienta.