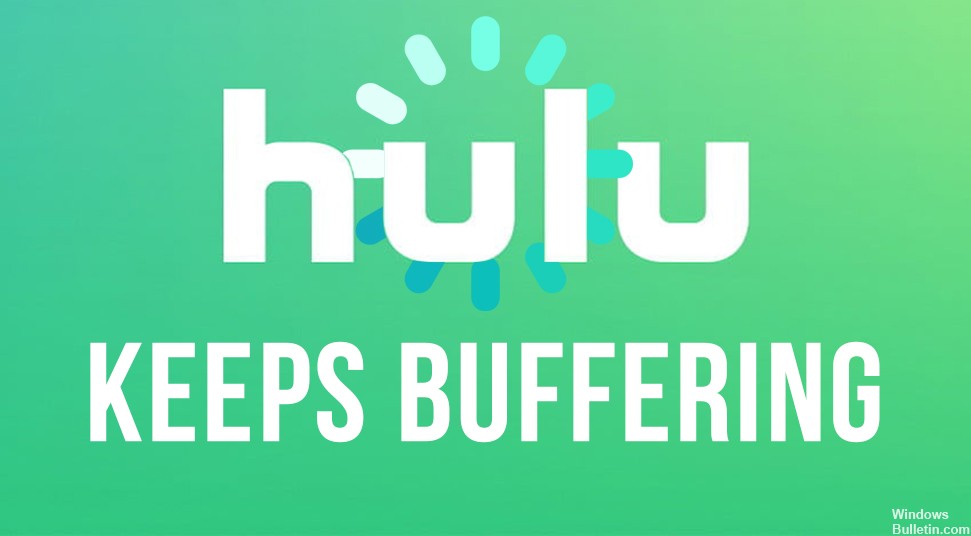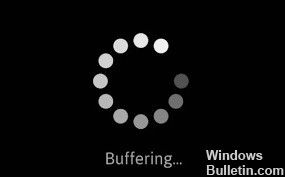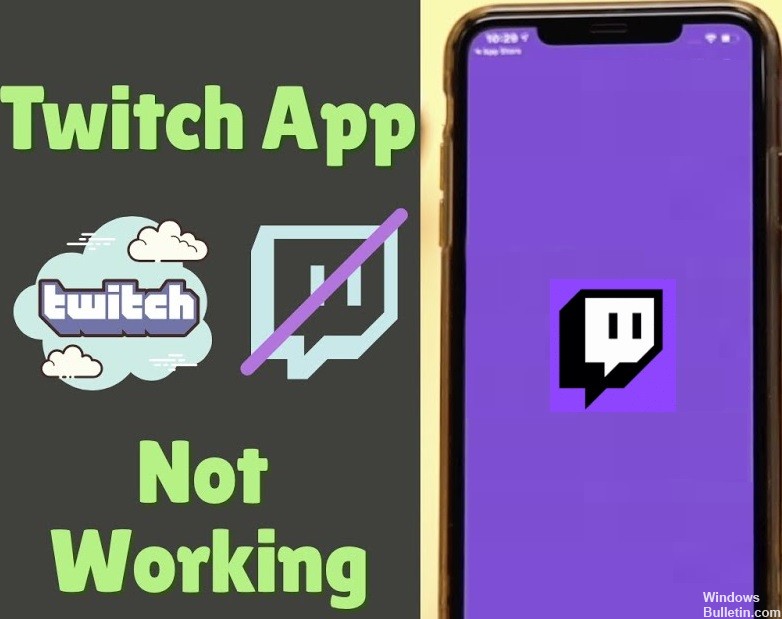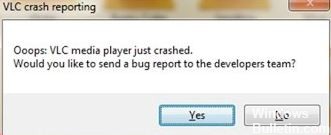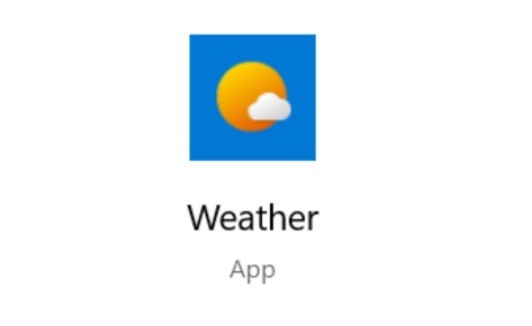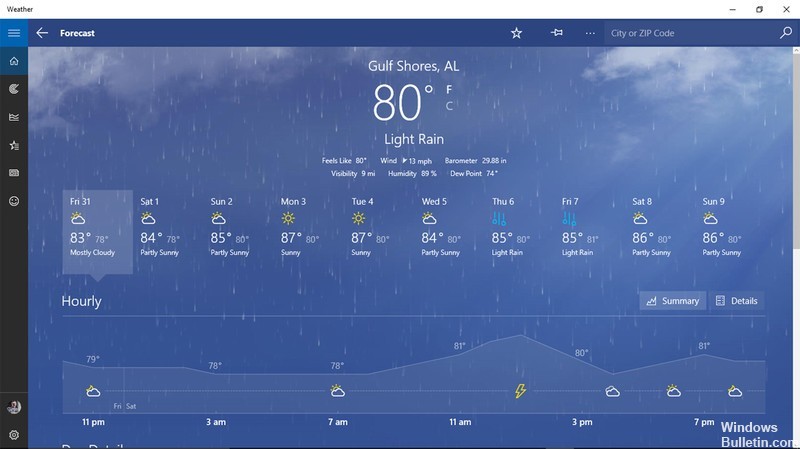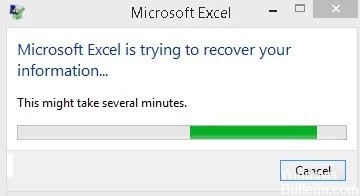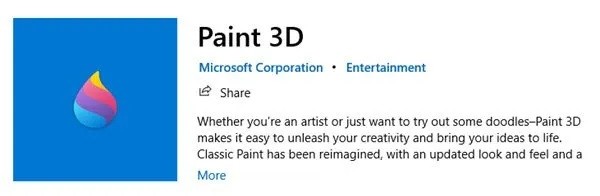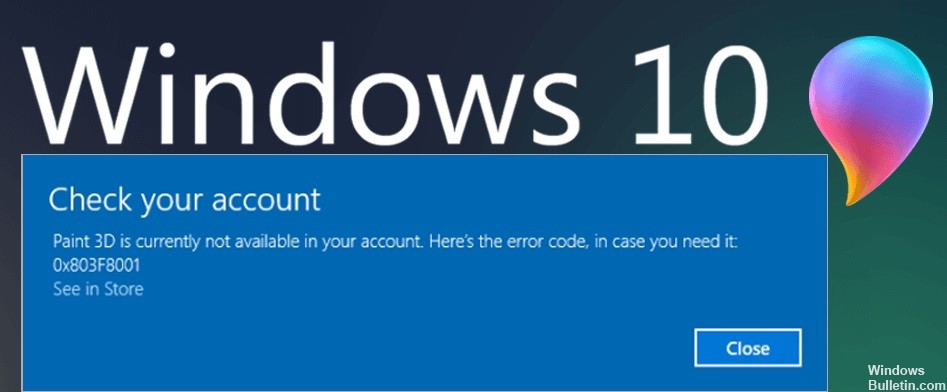Cómo reparar 'Skype cerrando automáticamente' en PC con Windows 11
En el pasado, Skype era una de las opciones de videoconferencia más populares. Mucha gente todavía usa Skype, aunque ya no es tan popular como solía ser. Recientemente, muchos usuarios de Skype han experimentado problemas con la aplicación. Actualmente, Skype cuelga cada vez que se abre en Windows 11. Por suerte, tras un pequeño análisis, encontramos una solución a este problema.
Qué hace que Skype se cierre automáticamente en Windows 11
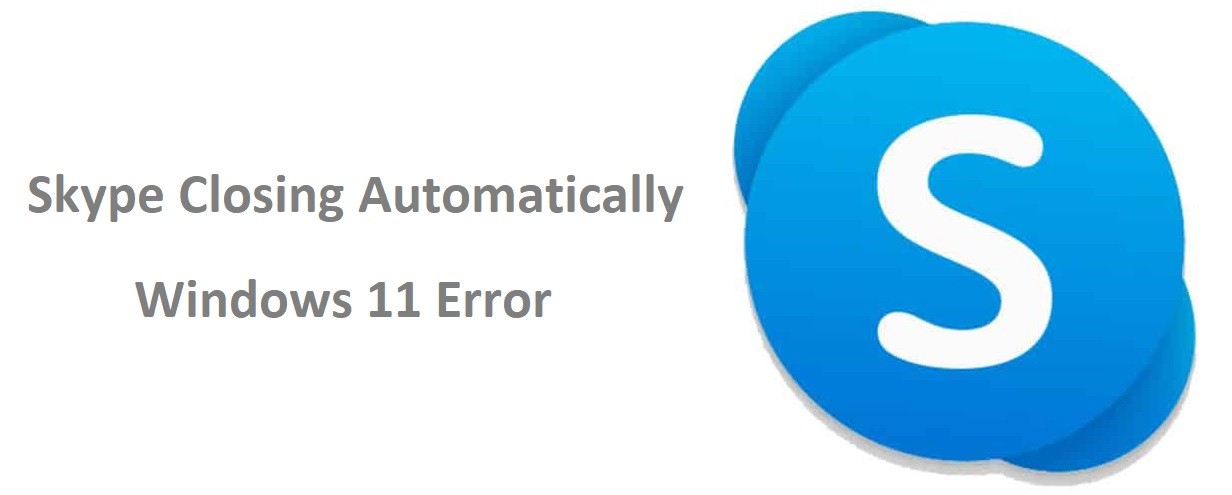
Hay algunas cosas diferentes que pueden hacer que Skype se cierre automáticamente en Windows 11.
- Una posibilidad es que haya un problema con la propia aplicación de Skype.
- Otra posibilidad es que haya un conflicto con otro programa que se esté ejecutando en su computadora.
- Finalmente, también es posible que el registro de su computadora se haya dañado y necesite ser reparado.
¿Cómo puedo solucionar el problema con el cierre automático de Skype?
Inicie el solucionador de problemas de la aplicación de la Tienda Windows
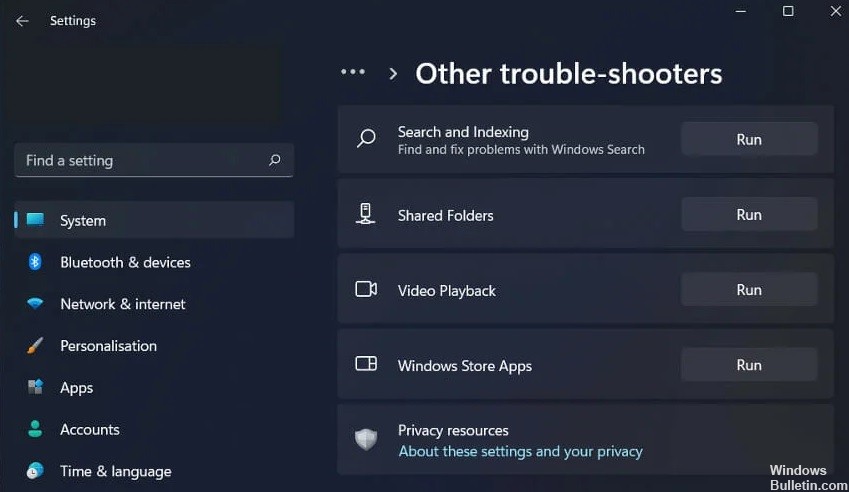
El solucionador de problemas de aplicaciones de la Tienda Windows es una utilidad que lo ayuda a identificar y solucionar problemas con las aplicaciones de la Tienda Microsoft. Aquí se explica cómo ejecutarlo en Windows 11: