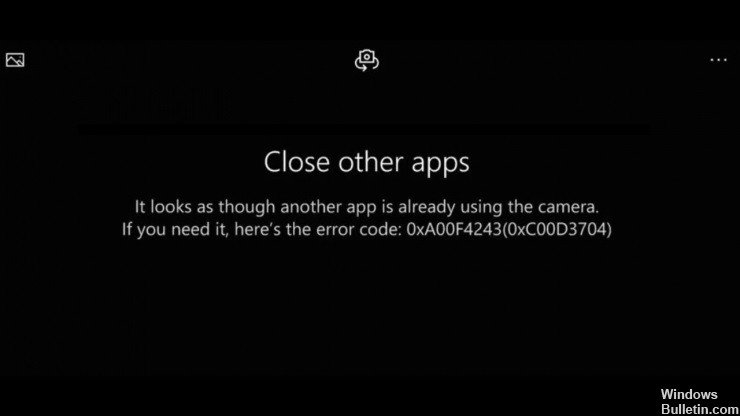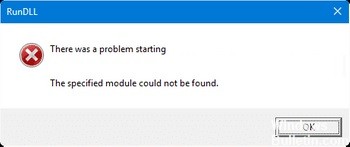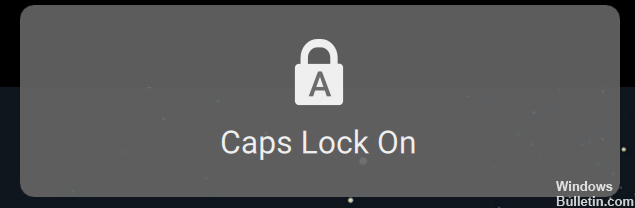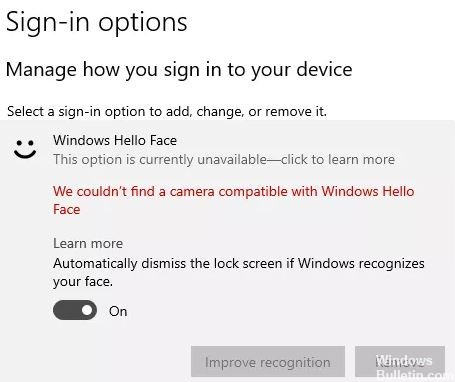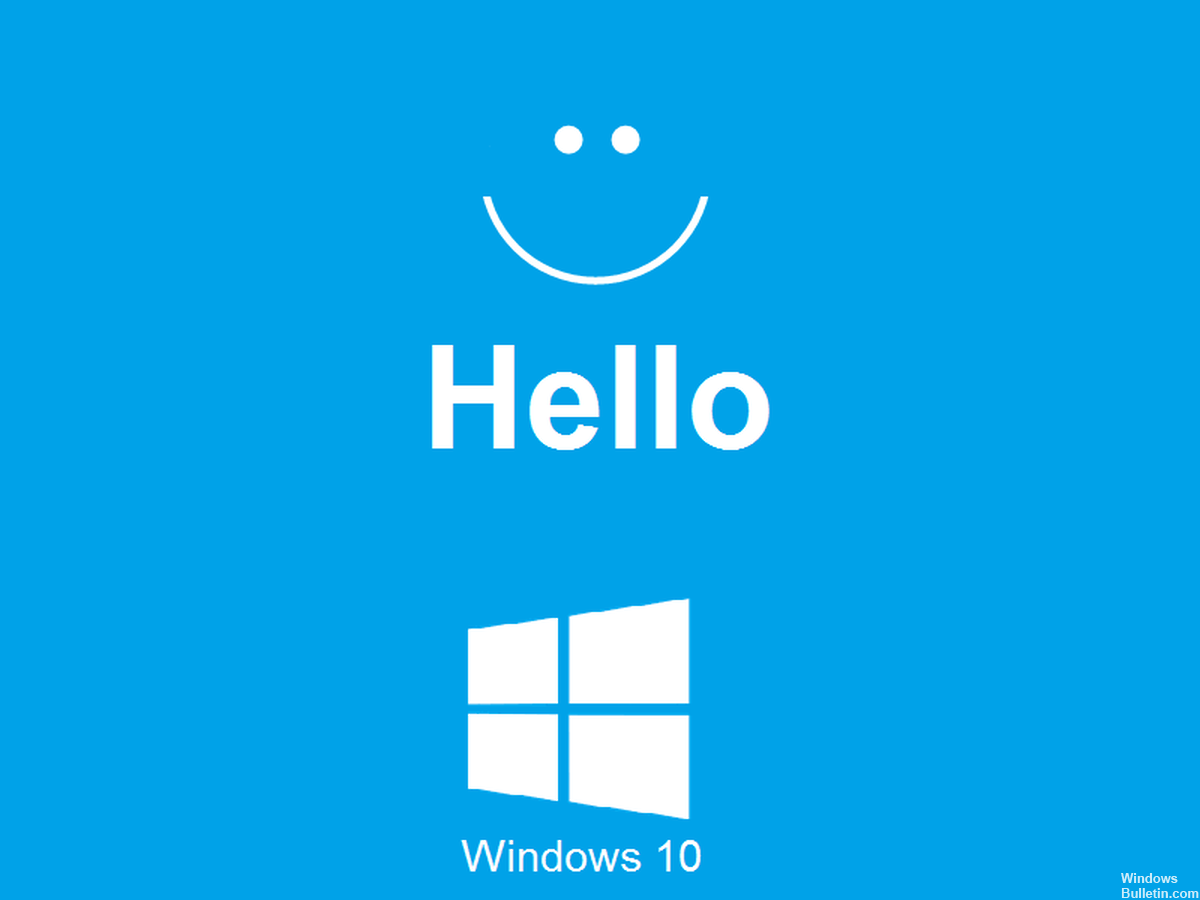Si su computadora portátil no se enciende o no se inicia después de encenderla, existen varias formas de resolver el problema. A continuación se muestran los pasos de solución de problemas para ayudarlo a encontrar la causa de su la computadora portátil no se enciende. Para obtener los mejores resultados, le recomendamos que siga cada uno de estos pasos.
¿Por qué no se enciende mi computadora portátil?

Hay muchas razones posibles por las que su computadora portátil no se enciende. Podría ser un problema con la fuente de alimentación, la pantalla del portátil, la batería o incluso un componente defectuoso de la placa base.
¿Cómo se arregla una computadora portátil que no se enciende?

Realizar una restauración del sistema
- Vaya a la ventana Opciones avanzadas.
- Luego, seleccione la opción Restaurar sistema en la ventana Opciones avanzadas.
- Luego ingrese la contraseña de su cuenta.
- Utilice el punto de restauración guardado en su computadora para devolver Windows 10 a su estado normal anterior.
- Reinicie su computadora / computadora portátil con Windows 10 y verifique si se enciende correctamente.
Verifique la fuente de alimentación, el cargador de la computadora portátil y la batería
- Primero puede verificar si el interruptor de encendido está encendido, si está usando un cable de extensión y si el cargador de la computadora portátil está enchufado.
- Intente desconectar la computadora portátil y volver a enchufarla. También puede conectar la computadora portátil directamente a una toma de corriente para reiniciarla.
- Asegúrese de conectar el cargador de la computadora portátil en el puerto correcto de su computadora.
- Reemplace otro cable cargador de computadora portátil compatible y que funcione y vea si eso resuelve el problema.
- También puede intentar quitar la batería de la computadora portátil y conectarla directamente a una fuente de alimentación.
- Si su computadora con Windows 10 puede arrancar normalmente, la batería de su computadora portátil puede estar defectuosa; puede reemplazar la batería de una computadora portátil nueva.
Revise el monitor de su computadora portátil
Si su computadora tiene energía pero no se enciende, primero revise el monitor de su computadora portátil. A veces, un SAI defectuoso puede ser la causa del problema del monitor. Puede reemplazar el UPS para ver si se puede resolver el problema. LEER MÁS