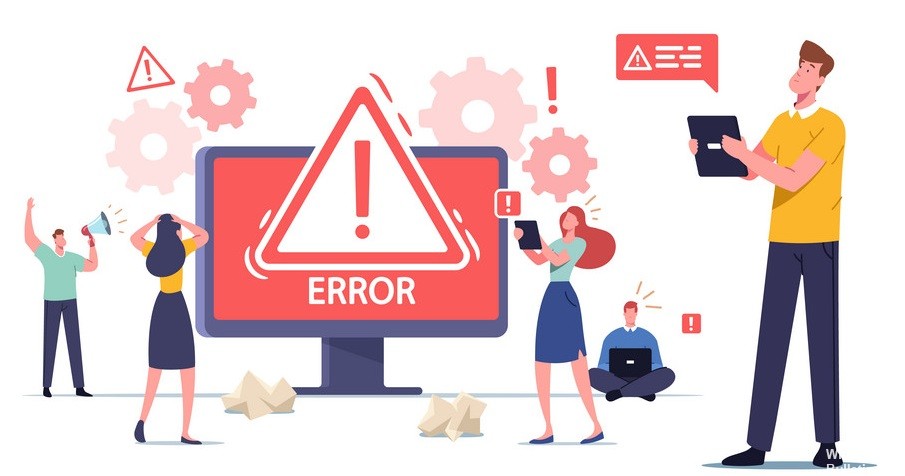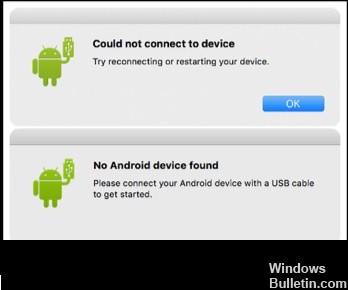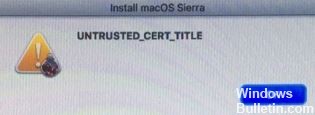Cómo reparar 'Bluetooth no está disponible en este dispositivo' en Windows 10
Cuando intenta conectar su dispositivo Bluetooth a Windows 10, es posible que vea el siguiente mensaje de error: "Bluetooth no está disponible en este dispositivo". Intente utilizar un adaptador externo.' Esto puede ser un problema frustrante, pero afortunadamente es fácil de arreglar. En este artículo, le mostraremos cómo reparar 'Bluetooth no está disponible en este dispositivo' en Windows 10.
¿Qué es un Bluetooth en una PC con Windows?

Un bluetooth en una PC con Windows es una tecnología inalámbrica de corto alcance que permite que los dispositivos se comuniquen entre sí. Se puede utilizar para conectar dispositivos como teclados, ratones, teléfonos y auriculares. Varios usuarios informan que "Bluetooth no está disponible en este dispositivo" y hay varias razones que pueden causar este problema. Cualesquiera que sean las causas, las discutiremos en la siguiente sección y cómo repararlas.